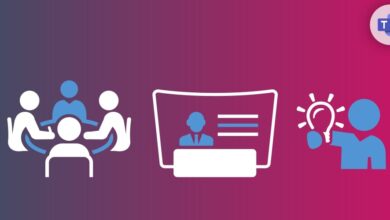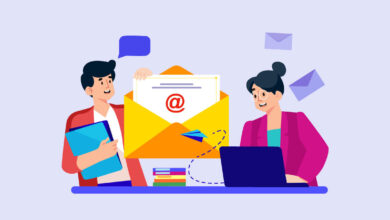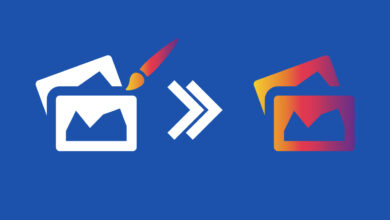How to Install Chocolatey using PowerShell
Table of Contents
It’s always hard for System Administrators to install and manage software on the remote computer and Chocolatey helps the system administrators to install and manage software on the local computers within the organization or computers in the cloud or the docker container with ease.
What is Chocolatey?
Chocolatey is a software and together with PowerShell its makes the complete software management solution for the system administrators.
Before Chocolatey System Administrators use to search the software and write a PowerShell Script to install and then write another script to verify the installation or uninstall or update the software on remote computers.
Chocolatey and Powershell together can install, update and uninstall software by just typing single line command in the PowerShell console.
System Requirements for Chocolatey
Chocolate could be installed on any operating system which has .Net framework 4.x+ installed except Windows Nano Server Or PowerShell Core Or Powershell 6.
How to Install Chocolatey?
Chocolatey is very easy to install just run the PowerShell as Administrator and paste the following command in the PowerShell console and hit enter.
Set-ExecutionPolicy Bypass -Scope Process -Force; iex ((New-Object System.Net.WebClient).DownloadString('https://chocolatey.org/install.ps1'))
Set-ExecutionPolicy Bypass -Scope Process -Force; iwr https://chocolatey.org/install.ps1 -UseBasicParsing | iexOnce installed enter the following command in the PowerShell console to verify its installation and version.
Currently v0.10.15 is the latest version of Chocolatey you might get the different versions depending on when you read this tutorial.
choco
After the installation next step is to get familiar with Chocolatey commands and manage software on local and remote computers with it and our next article is about this only.
It’s also a great idea to check our Home page for new and interesting posts.
You also might be interested.
Lorem ipsum dolor sit amet, consectetur adipiscing elit. Ut elit tellus, luctus nec ullamcorper mattis, pulvinar dapibus leo.