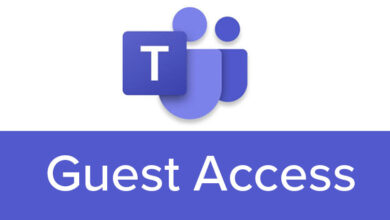Automate Image Conversion with PowerShell and ImageMagick: PNG, GIF, TIFF, WEBP to JPG
Table of Contents
Introduction:
In today’s digital world, working with images is a common task across various industries and domains. Whether you’re a web developer, graphic designer, or IT professional, the ability to efficiently convert images from one format to another can save you a significant amount of time and effort. PowerShell, combined with the powerful ImageMagick library, provides a versatile solution for automating image conversion tasks. In this article, we’ll explore how to leverage PowerShell and ImageMagick to convert PNG, GIF, TIFF, and WEBP images to JPG format.
Benefits of Automating Image Conversion:
- Time-saving: Manual image conversion can be a tedious and time-consuming process, especially when dealing with large volumes of images.
- Consistency: Automating the conversion process ensures consistent output across all images, adhering to predefined settings and specifications.
- Batch processing: PowerShell scripts can process multiple images simultaneously, streamlining the conversion workflow.
- Integration: Automated image conversion can be integrated into larger processes or workflows, enabling seamless integration with other systems or applications.
Setting up the Environment:
Before we dive into the PowerShell scripts, we need to ensure that ImageMagick is installed on our system. ImageMagick is a free and open-source software suite for image manipulation, available for Windows, macOS, and various Linux distributions.
- Download and install ImageMagick from the official website: https://imagemagick.org/script/download.php
- Once installed, open a PowerShell terminal and verify the installation by running the following command:
magick --versionThis command should display the installed version of ImageMagick, confirming that it is ready to be used with PowerShell.
Converting PNG to JPG:
Let’s start by converting PNG images to JPG format. Here’s a PowerShell script that iterates through a specified directory and converts all PNG files to JPG:
$sourceDir = "C:\Path\To\Source\Images"
$targetDir = "C:\Path\To\Target\Images"
# Create the target directory if it doesn't exist
if (-not (Test-Path $targetDir)) {
New-Item -ItemType Directory -Path $targetDir | Out-Null
}
# Get all PNG files in the source directory
$pngFiles = Get-ChildItem -Path $sourceDir -Filter "*.png" -Recurse
foreach ($pngFile in $pngFiles) {
$jpgFile = Join-Path -Path $targetDir -ChildPath ([System.IO.Path]::ChangeExtension($pngFile.Name, ".jpg"))
magick convert $pngFile.FullName $jpgFile
}Explanation:
- Define the source and target directories for the image files.
- Create the target directory if it doesn’t exist.
- Get all PNG files in the source directory using the
Get-ChildItemcmdlet with the-Filterand-Recurseparameters. - Iterate through each PNG file using a
foreachloop. - Construct the target JPG file path by joining the target directory and the file name with the extension changed to
.jpg. - Use the
magick convertcommand from ImageMagick to convert the PNG file to JPG format.
Converting GIF to JPG:
Converting GIF images to JPG format follows a similar approach, with a slight modification to the file filter:
$sourceDir = "C:\Path\To\Source\Images"
$targetDir = "C:\Path\To\Target\Images"
if (-not (Test-Path $targetDir)) {
New-Item -ItemType Directory -Path $targetDir | Out-Null
}
$gifFiles = Get-ChildItem -Path $sourceDir -Filter "*.gif" -Recurse
foreach ($gifFile in $gifFiles) {
$jpgFile = Join-Path -Path $targetDir -ChildPath ([System.IO.Path]::ChangeExtension($gifFile.Name, ".jpg"))
magick convert $gifFile.FullName $jpgFile
}In this script, we change the file filter to "*.gif" to target GIF files instead of PNG files. The rest of the script remains the same as the previous example.
Converting TIFF to JPG:
To convert TIFF images to JPG format, we follow a similar approach, but with a different file filter:
$sourceDir = "C:\Path\To\Source\Images"
$targetDir = "C:\Path\To\Target\Images"
if (-not (Test-Path $targetDir)) {
New-Item -ItemType Directory -Path $targetDir | Out-Null
}
$tiffFiles = Get-ChildItem -Path $sourceDir -Filter "*.tif" -Recurse
foreach ($tiffFile in $tiffFiles) {
$jpgFile = Join-Path -Path $targetDir -ChildPath ([System.IO.Path]::ChangeExtension($tiffFile.Name, ".jpg"))
magick convert $tiffFile.FullName $jpgFile
}In this script, we change the file filter to "*.tif" to target TIFF files. The rest of the script remains the same as the previous examples.
Converting WEBP to JPG:
WEBP is a modern image format developed by Google that offers superior compression and quality compared to traditional formats like JPG and PNG. However, not all applications and platforms support WEBP, necessitating conversion to more widely supported formats like JPG. Here’s a PowerShell script to convert WEBP images to JPG:
$sourceDir = "C:\Path\To\Source\Images"
$targetDir = "C:\Path\To\Target\Images"
if (-not (Test-Path $targetDir)) {
New-Item -ItemType Directory -Path $targetDir | Out-Null
}
$webpFiles = Get-ChildItem -Path $sourceDir -Filter "*.webp" -Recurse
foreach ($webpFile in $webpFiles) {
$jpgFile = Join-Path -Path $targetDir -ChildPath ([System.IO.Path]::ChangeExtension($webpFile.Name, ".jpg"))
magick convert $webpFile.FullName $jpgFile
}Explanation:
- Define the source and target directories for the image files.
- Create the target directory if it doesn’t exist.
- Get all WEBP files in the source directory using the
Get-ChildItemcmdlet with the-Filter "*.webp"and-Recurseparameters. - Iterate through each WEBP file using a
foreachloop. - Construct the target JPG file path by joining the target directory and the file name with the extension changed to
.jpg. - Use the
magick convertcommand from ImageMagick to convert the WEBP file to JPG format.
Advanced Options:
ImageMagick provides a wide range of options and settings that can be used to customize the conversion process. For example, you can adjust the quality, resolution, or compression level of the output JPG files. Here’s an example of how to set the quality level for the converted JPG files:
magick convert -quality 90 $pngFile.FullName $jpgFileIn this example, the -quality parameter is set to 90, which specifies a higher quality level for the output JPG file. You can adjust this value based on your requirements, balancing image quality and file size.
Conclusion:
By leveraging the power of PowerShell and ImageMagick, you can streamline the process of converting images from various formats, including PNG, GIF, TIFF, and WEBP, to JPG. The scripts demonstrated in this article provide a starting point for automating image conversion tasks, saving you time and effort. Additionally, you can further enhance these scripts by incorporating error handling, progress reporting, and other advanced features based on your specific needs.
FAQ:
Can I convert other image formats using this approach?
Yes, ImageMagick supports a wide range of image formats, and you can modify the file filters and extension changes accordingly to convert different formats.
How can I convert multiple image formats in a single script?
You can combine the individual format conversion scripts into a single script by adding additional file filters and conversion steps for each format.
Can I specify additional conversion options or settings?
Absolutely. ImageMagick provides numerous options and settings that can be passed to the magick convert command to customize the conversion process, such as adjusting quality, resolution, or compression levels.
How can I handle errors or exceptions during the conversion process?
You can implement error handling by wrapping the conversion commands in try-catch blocks and logging or handling exceptions as needed.
Why would I need to convert WEBP images to JPG?
While WEBP offers superior compression and quality, it is not universally supported by all applications and platforms. Converting WEBP to JPG ensures compatibility with a wider range of systems and software.