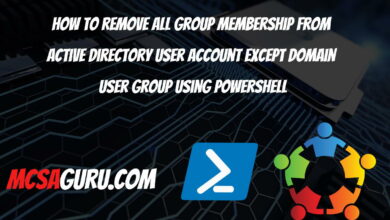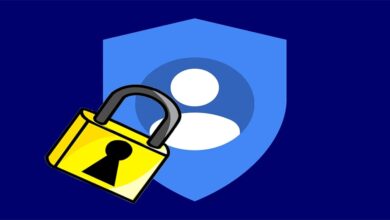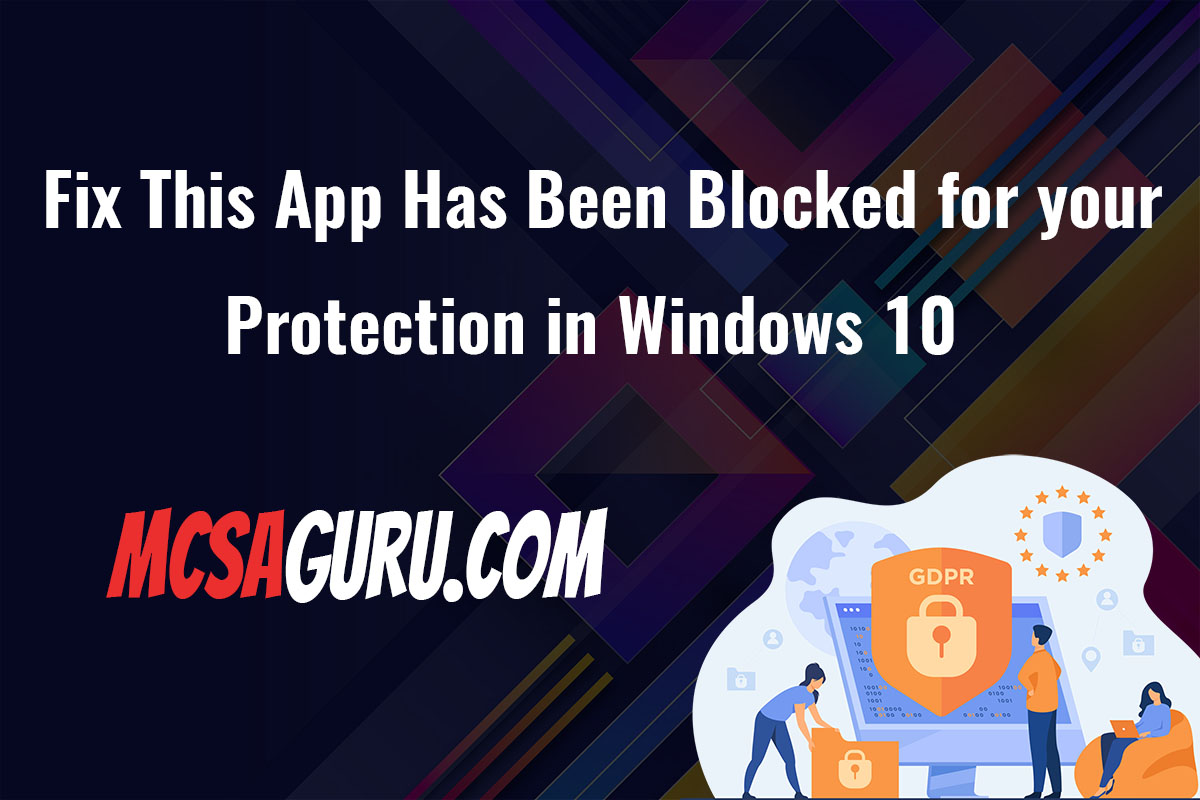Set Up NIC Teaming in Hyper-V: A Comprehensive Guide
Table of Contents
Introduction:
In today’s data-driven world, ensuring high availability and network redundancy is crucial for mission-critical applications and services. Hyper-V, Microsoft’s virtualization platform, offers a powerful feature called NIC Teaming that allows you to combine multiple physical network adapters into a single logical interface, providing fault tolerance, load balancing, and increased bandwidth. This comprehensive guide will walk you through the process of setting up NIC Teaming in Hyper-V, enabling you to enhance the reliability and performance of your virtualized environment.
Understanding NIC Teaming:
NIC Teaming, also known as Load Balancing and Failover (LBFO), is a technology that combines multiple physical network interface cards (NICs) into a single logical interface, known as a team. This team acts as a single virtual NIC, providing redundancy and load balancing capabilities. If one of the physical NICs in the team fails, the traffic is automatically redirected to the remaining NICs, ensuring continuous network connectivity. Additionally, NIC Teaming can distribute network traffic across multiple NICs, effectively increasing the available bandwidth and improving overall performance.
Prerequisites:
Before setting up NIC Teaming in Hyper-V, ensure that your system meets the following prerequisites:
- Multiple Physical NICs: Your Hyper-V host must have at least two physical network interface cards installed and configured correctly.
- Supported Network Adapters: Verify that your network adapters are compatible with NIC Teaming in Hyper-V. You can find a list of supported network adapters in the Microsoft Hardware Compatibility List.
- Windows Server Version: NIC Teaming is supported in Windows Server 2012 and later versions.
Setting Up NIC Teaming in Hyper-V:
Open the Hyper-V Virtual Switch Manager:
- Press the
Windowskey +Xand selectHyper-V Manager. - In the Hyper-V Manager console, navigate to the right pane and click on the host name.
- From the
Actionspane, selectVirtual Switch Manager.
- Press the
Create a New NIC Team:
- In the Virtual Switch Manager, click on the
NIC Teamingoption in the left pane. - Click on the
New Teambutton in the right pane. - Select the physical NICs you want to include in the NIC team and click
OK.
Configure NIC Teaming Properties:
- Right-click on the newly created NIC team and select
Properties. - In the
Team Propertieswindow, you can configure various settings, such as:- Team Name: Provide a descriptive name for the NIC team.
- Load Balancing Mode: Choose the desired load balancing mode, such as
Hyper-V PortorAddress Hash. - Standby Adapter: Specify which NIC should be the standby adapter in case of a failure.
- VLAN Configuration: Configure VLAN settings if required.
Create a New Virtual Switch:
- In the Virtual Switch Manager, click on the
Virtual Switchoption in the left pane. - Click on the
New Virtual Switchbutton in the right pane. - Select the
Externaloption for the virtual switch type. - Choose the NIC team you created in the previous step as the network adapter for the virtual switch.
- Configure any additional settings as needed and click
OK.
Assign the Virtual Switch to Virtual Machines:
- In the Hyper-V Manager console, right-click on the desired virtual machine and select
Settings. - Navigate to the
Network Adaptersection and select the virtual switch you created from the drop-down menu. - Click
OKto apply the changes.
- In the Hyper-V Manager console, right-click on the desired virtual machine and select
Practical Example with PowerShell: You can also set up NIC Teaming in Hyper-V using PowerShell cmdlets.
Example:
# Create a new NIC team
$team = New-NICTeam -Name "MyNICTeam" -TeamMembers "NIC1","NIC2" -LoadBalancingAlgorithm HyperVPort -Confirm:$false
# Configure team properties
Set-NICTeamNicProperty -NICTeam $team -NicName "NIC1" -Primary -Confirm:$false
Set-NICTeamNicProperty -NICTeam $team -NicName "NIC2" -Confirm:$false
# Create a new virtual switch using the NIC team
$vSwitch = New-VMSwitch -Name "MyVirtualSwitch" -NetAdapterName $team.Name -AllowManagementOS $true
# Assign the virtual switch to a virtual machine
$vm = Get-VM -Name "MyVM"
$vmNic = Get-VMNetworkAdapter -VM $vm
Connect-VMNetworkAdapter -VMNetworkAdapter $vmNic -SwitchName $vSwitch.NameThis example creates a new NIC team named “MyNICTeam” with two physical NICs, “NIC1” and “NIC2”. It configures the load balancing algorithm to use the “HyperVPort” mode and sets “NIC1” as the primary adapter. Then, it creates a new virtual switch named “MyVirtualSwitch” using the NIC team and assigns it to a virtual machine named “MyVM.
For more detailed information and examples, refer to the Microsoft documentation on NIC Teaming in Hyper-V.
Conclusion:
Setting up NIC Teaming in Hyper-V is a powerful way to enhance network reliability, redundancy, and performance in your virtualized environment. By following the steps outlined in this guide and leveraging the provided PowerShell examples, you can easily configure NIC Teaming and take advantage of its benefits. Remember to carefully plan and test your configuration to ensure seamless operation and compatibility with your existing infrastructure.
FAQ:
Can I add or remove NICs from an existing NIC team? Yes, you can dynamically add or remove NICs from an existing NIC team. However, it’s recommended to perform these operations during scheduled maintenance windows to minimize potential disruptions.
Does NIC Teaming work with virtual machine live migration? Yes, NIC Teaming is compatible with live migration in Hyper-V. The virtual machine’s network connection will be seamlessly transferred to the destination host, maintaining network connectivity during the migration process.
Can I use NIC Teaming with converged network adapters (CNAs)? Yes, NIC Teaming supports converged network adapters (CNAs) that combine networking and storage functionality into a single adapter.
What happens if all NICs in the team fail? If all NICs in the NIC team fail, the virtual machines connected to that team will lose network connectivity until at least one NIC is restored.
Important Notes:-
For those interested in enabling NIC Teaming on Windows client operating systems, you can refer to the following helpful resources:
How to Enable NIC Teaming in Windows 10 – This article provides a step-by-step guide on configuring NIC Teaming in Windows 10, covering both the graphical user interface (GUI) and PowerShell methods.
“Enable NIC Teaming in Windows 11 Using PowerShell: Step-by-Step Tutorial” – While the process of setting up NIC Teaming in Windows 11 is similar to Windows 10, this comprehensive tutorial offers a detailed walkthrough specifically tailored for the latest Windows client operating system, leveraging PowerShell cmdlets for a scripted approach.
These additional resources can be valuable for those looking to implement NIC Teaming on Windows client machines, complementing the information provided in this article focused on the Hyper-V virtualization environment.