Enable NIC Teaming in Windows 11 Using PowerShell: Step-by-Step Tutorial
Table of Contents
Introduction:
In today’s fast-paced digital landscape, network connectivity is crucial for seamless communication and data transfer. However, relying on a single network interface card (NIC) can be risky, as a failure or downtime can disrupt critical operations. NIC Teaming, also known as Load Balancing and Failover (LBFO), is a feature that allows you to combine multiple physical NICs into a single logical interface, providing increased bandwidth, fault tolerance, and improved network performance. In this article, we’ll explore how to enable NIC Teaming in Windows 11 using PowerShell, ensuring a reliable and resilient network connection for your system.
What is NIC Teaming?
NIC Teaming is a technology that combines two or more physical network adapters into a single logical interface, known as a team. This team acts as a single, highly available network connection, providing redundancy and load balancing capabilities. If one of the physical NICs in the team fails, the remaining NICs take over the network traffic seamlessly, ensuring uninterrupted connectivity. Additionally, NIC Teaming can distribute network traffic across multiple NICs, increasing overall bandwidth and improving performance.
Benefits of NIC Teaming:
- Fault Tolerance: NIC Teaming provides redundancy by allowing multiple NICs to work together, ensuring that if one NIC fails, the others can take over the network traffic without interruption.
- Increased Bandwidth: By distributing network traffic across multiple NICs, NIC Teaming can provide higher aggregate bandwidth, resulting in improved network performance.
- Load Balancing: NIC Teaming can distribute network traffic across multiple NICs, ensuring efficient utilization of available resources and preventing bottlenecks.
- Simplified Management: With NIC Teaming, you can manage multiple NICs as a single logical interface, simplifying configuration and maintenance tasks.
Step-by-Step Guide: Enable NIC Teaming in Windows 11 Using PowerShell
Check NIC Compatibility:
Before enabling NIC Teaming, ensure that your NICs support this feature. You can check the compatibility by running the following PowerShell command:
Get-NetAdapterAdvancedProperty -Name "*TeamingMode*" | Select-Object -Property DisplayName, DisplayValueThis command will display the “TeamingMode” advanced property for each NIC, indicating whether it supports NIC Teaming or not.
Install Required Features:
NIC Teaming requires the “Microsoft-Windows-NetworkTeamInstaller” feature to be installed on your Windows 11 system. You can install it using the following PowerShell command:
Install-WindowsFeature -Name Microsoft-Windows-NetworkTeamInstallerCreate a New NIC Team:
To create a new NIC team, use the New-NetLBFOTeam cmdlet. Here’s an example:
New-NetLBFOTeam -Name "MyTeam" -TeamMembers "EthernetAdapter1", "EthernetAdapter2" -TeamingMode SwitchIndependent -LoadBalancingAlgorithm HyperVPortIn this command:
-Namespecifies the name of the NIC team.-TeamMemberslists the physical NICs to be included in the team.-TeamingModesets the teaming mode (SwitchIndependent, SwitchDependent, or Static).-LoadBalancingAlgorithmdetermines how network traffic is distributed across the team members.
For more information on the available teaming modes and load balancing algorithms, refer to the official Microsoft documentation: New-NetLBFOTeam
Verify NIC Team Configuration:
After creating the NIC team, you can verify its configuration using the following PowerShell command:
Get-NetLBFOTeamThis command will display the details of the NIC team, including its name, members, teaming mode, and load balancing algorithm.
Configure NIC Team Properties:
You can further customize the NIC team properties, such as setting the primary team member, configuring failover settings, or modifying the load balancing algorithm. For example, to set the primary team member, use the following command:
Set-NetLBFOTeamMember -Team "MyTeam" -MemberName "EthernetAdapter1" -PrimaryTeamMember $trueThis command sets “EthernetAdapter1” as the primary team member for the “MyTeam” NIC team.
Conclusion:
NIC Teaming is a powerful feature that enhances network reliability, performance, and fault tolerance in Windows 11. By following the step-by-step guide outlined in this article, you can leverage PowerShell to enable NIC Teaming and configure it according to your specific requirements. Remember to carefully plan and test your NIC Teaming configuration to ensure optimal network performance and minimize potential issues.
For those who are interested in learning how to enable NIC Teaming in Windows 10, you can refer to our previous article: How to Enable NIC Teaming in Windows 10. While the overall process is similar, there may be slight differences in the cmdlets or parameters used, depending on the Windows version.
FAQ:
Can NIC Teaming be enabled on all Windows 11 systems? NIC Teaming can be enabled on Windows 11 systems, but it requires compatible network adapters that support this feature. Check the manufacturer’s documentation or use the
Get-NetAdapterAdvancedPropertycmdlet to verify compatibility.Is NIC Teaming supported on wireless network adapters? NIC Teaming is primarily designed for wired network adapters. While it may be possible to team wireless adapters, it is generally not recommended due to potential performance and reliability issues.
Can NIC Teaming be used with virtual network adapters? Yes, NIC Teaming can be used with virtual network adapters, such as those created by Hyper-V or other virtualization software. However, the configuration process may differ slightly from physical NICs.
How does NIC Teaming handle network traffic distribution? NIC Teaming uses load balancing algorithms to distribute network traffic across the team members. The specific algorithm used can be configured during the team creation or modified later using PowerShell cmdlets.
What happens if all team members fail in a NIC Teaming configuration? If all team members fail, the NIC team will become unavailable, and network connectivity will be lost. It is essential to have redundant network paths or failover mechanisms in place to mitigate this risk.
Continue your research with these additional resources:
- New-NetLBFOTeam (Microsoft documentation)
- Understanding NIC Teaming in Windows Server (Microsoft documentation)
- NIC Teaming Best Practices (Dell support article)






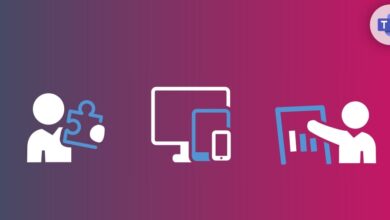
Sorry Sportsfan, this tutorial didn’t deliver. Typing ‘Get-NetAdapterAdvancedProperty -Name “*TeamingMode*” | Select-Object -Property DisplayName, DisplayValue’ in Powershell (as Administrator – you didn’t specify) produced no output.