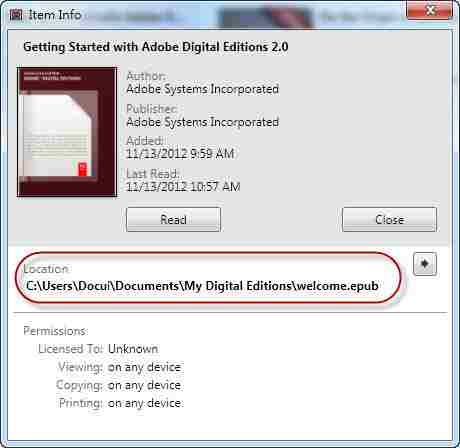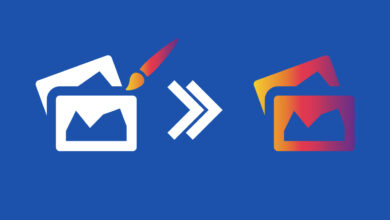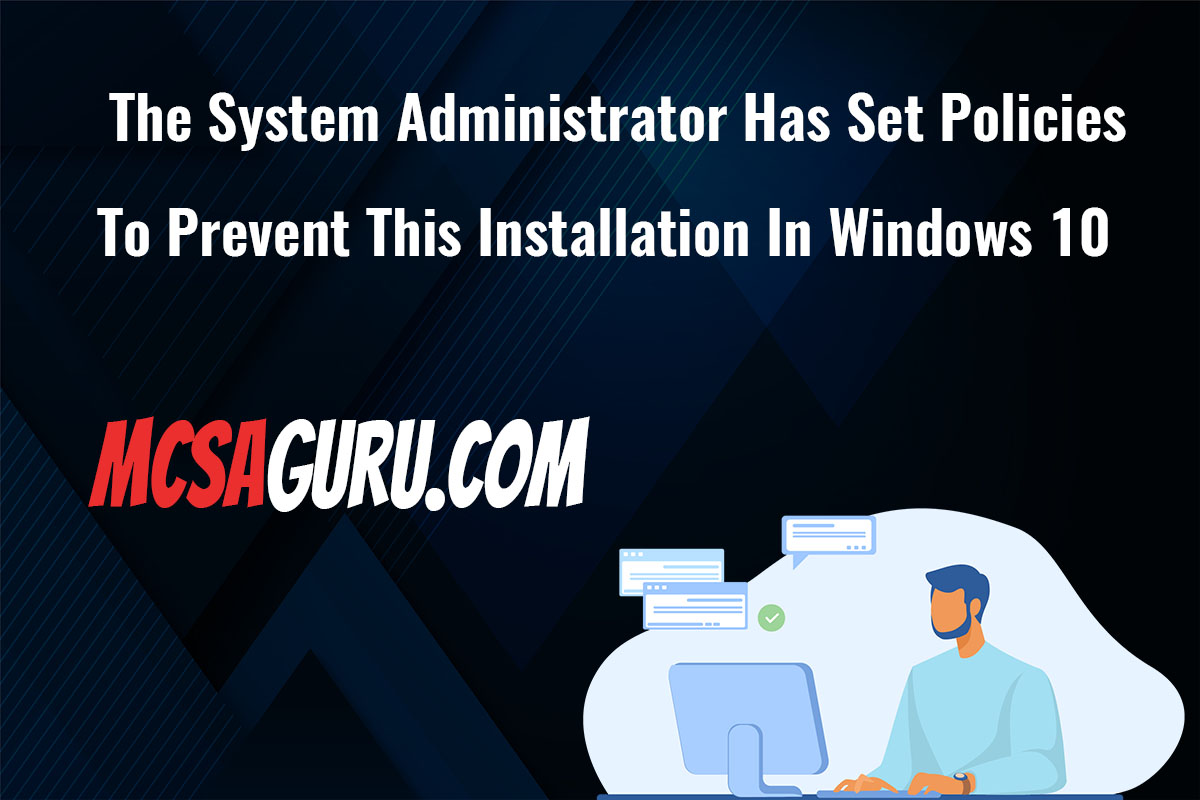How to Open .ACSM File & Convert to PDF
Table of Contents
What is an ACSM File?
If you’ve purchased eBooks before, then there’s a considerable chance that you might already be familiar with the ACSM (Adobe Content Server Message) file format. You can identify ACSM files according to their file extension (.acsm) and by the fact that they are so unlike standard eBook formats like ePub or PDF.
ACSM files can’t be opened like regular ebooks. You can’t just plop them into a reader and have them open instantly. In fact, they don’t contain the text of the ebooks themselves. ACSM files are merely containers four bits and pieces of information that Adobe’s servers need to verify that you have legally purchased a book. Once the verification process is finished, the original eBook file can then be downloaded onto your PC.
This is the reason that you can’t directly convert an ACSM file to another ebook format like epub or pdf. There’s no content to be unlocked at all- think of ACSM as similar to having a DRM (digital rights management) system on your ebooks.
How to Convert ACSM to PDF?
Of course, some people prefer one eBook format to another… and a lot of people like the old, reliable, PDF. But as we’ve mentioned, you can’t directly convert ACSM files to pdfs as you would ePub files. You would need to go through the whole step of verifying your ACSM file first before you can download it as a pdf. Here are the steps to this process:
Download Adobe Digital Editions
The Adobe Digital Editions program is the tool that you will use to “open” ACSM files. Download it from the official Adobe website (https://www.adobe.com/solutions/ebook/digital-editions.html) and install it on your computer. Once you have it installed, input your Adobe username and password (click on “Create an Adobe ID” if you still don’t have one and follow the instructions), and then click on “Authorize.”
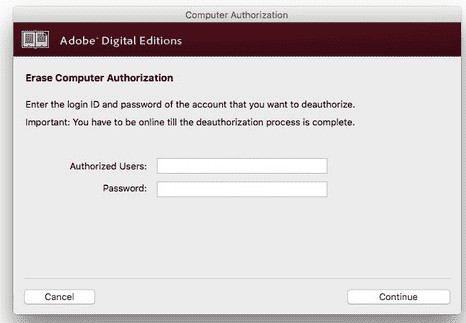
Open Your ACSM File With ADE
Having Adobe Digital Editions installed means that you can open all files with a .acsm extension provided that you’ve acquired it legally i.e. purchased it. Opening it through the program instantly converts it to the format that was specified by the book vendor (usually it comes in either pdf or epub formats, but you can easily switch from one file format to another using 3rd party tools). You can generally find the downloaded files in My Documents under the My Digital Editions folder.