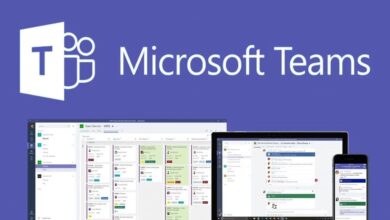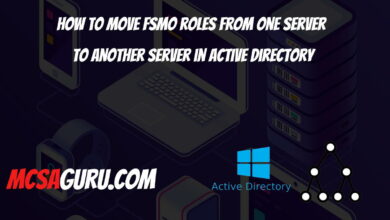Mastering Hyper-V Storage QoS Configuration with PowerShell
Table of Contents
Introduction
Hyper-V, Microsoft’s virtualization platform, offers a feature called Storage Quality of Service (QoS), which allows administrators to manage storage performance for virtual machines (VMs) efficiently. By using PowerShell, you can automate and fine-tune these settings, ensuring optimal performance and resource allocation. This guide will walk you through the process of configuring Hyper-V Storage QoS policies using PowerShell, aiming for a practical and easy-to-follow approach.
Configuring Hyper-V Storage QoS with PowerShell
Prerequisites
Before diving into the configuration process, ensure you have the following:
- A Hyper-V enabled Windows Server environment.
- PowerShell module for Hyper-V installed.
- Administrative privileges to manage Hyper-V settings.
Step 1: Open PowerShell as Administrator
Right-click the Start button, select “Windows PowerShell (Admin),” and confirm any prompts to open PowerShell with administrative rights.
Step 2: Create a New QoS Policy
To create a new QoS policy, use the New-StorageQosPolicy cmdlet. You can specify minimum and maximum IOPS (Input/Output Operations Per Second) to ensure that a VM’s storage activity remains within defined performance thresholds.
New-StorageQosPolicy -Name "MyQoSPolicy" -MinimumIops 500 -MaximumIops 1000 -Path "C:\Hyper-V\QoSPolicies\MyQoSPolicy"Step 3: Apply the QoS Policy to a VM
After creating the policy, apply it to a VM using the Set-VMHardDiskDrive cmdlet. Specify the VM name and the path to its virtual hard disk.
Set-VMHardDiskDrive -VMName "MyVM" -ControllerType SCSI -ControllerNumber 0 -ControllerLocation 0 -Path "C:\Hyper-V\MyVM\MyVHD.vhdx" -QoSPolicyID (Get-StorageQosPolicy -Name "MyQoSPolicy").PolicyIDStep 4: Monitor QoS Policy Performance
Monitoring the performance of your QoS policies is crucial. Use the Get-StorageQosFlow cmdlet to retrieve performance metrics for the VMs under a QoS policy.
Get-StorageQosFlow -InitiatorName "MyVM"Conclusion
Configuring Hyper-V Storage QoS with PowerShell provides a powerful way to manage and optimize your virtualized environment. By following the steps outlined above, you can ensure your VMs operate within their designated performance parameters, leading to a more stable and efficient infrastructure.
FAQs
Q: What is Storage Quality of Service (QoS) in Hyper-V? A: Storage Quality of Service (QoS) in Hyper-V is a feature that allows administrators to manage and restrict the storage resources a virtual machine can use, ensuring a balanced and optimized environment.
Q: Can I apply multiple QoS policies to a single VM? A: Generally, a VM is associated with a single QoS policy. However, you can apply different policies to different virtual hard disks (VHDs) attached to the same VM.
Q: How can I remove a QoS policy from a VM? A: You can remove a QoS policy from a VM by setting its QoSPolicyID to $null using the Set-VMHardDiskDrive cmdlet.
Q: Is it possible to change a QoS policy after it has been applied? A: Yes, you can modify an existing QoS policy using the Set-StorageQosPolicy cmdlet and then reapply it to the VM or VHDs as needed.