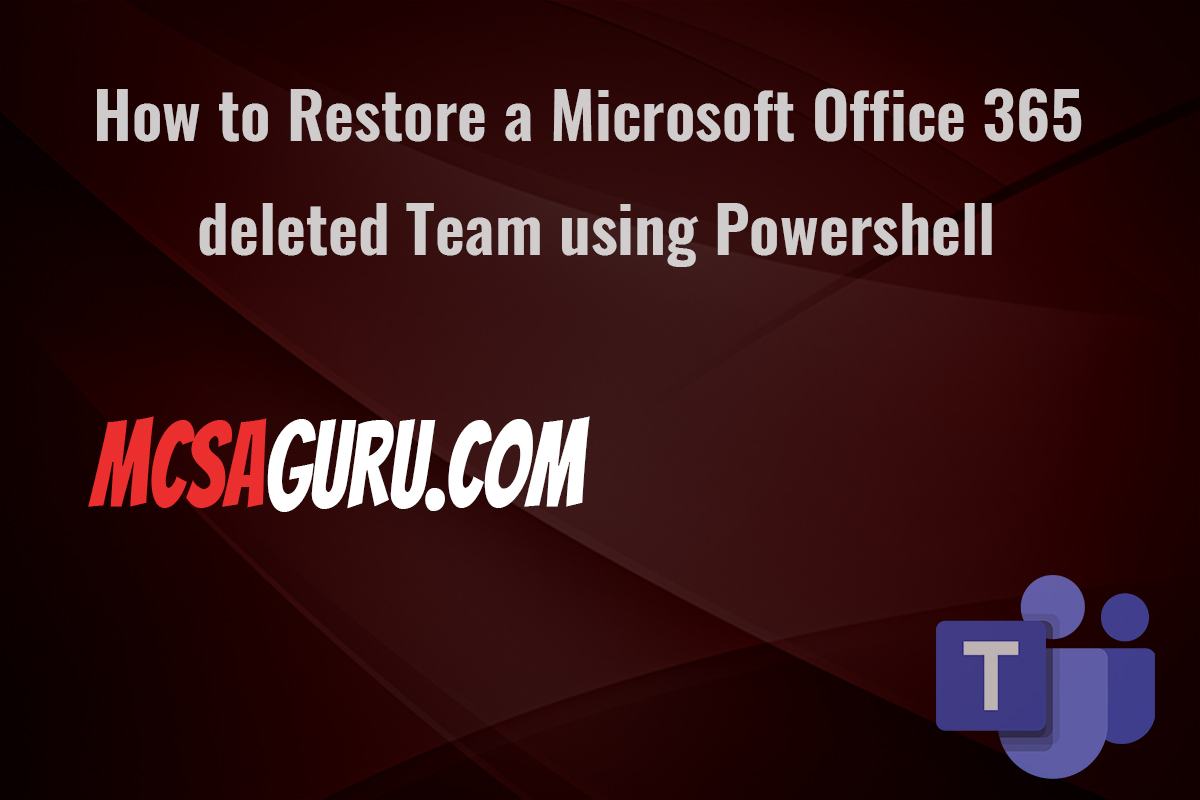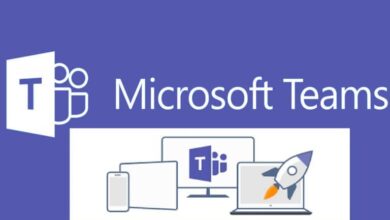Implementing PowerShell Desired State Configuration (DSC) for Hyper-V Environments
Table of Contents
Introduction
PowerShell Desired State Configuration (DSC) is a management platform in PowerShell that enables you to manage your IT and development infrastructure with configuration as code. This powerful tool allows you to ensure that your systems are consistently configured in a desired state, reducing the potential for human error and simplifying deployment and management processes. This article focuses on leveraging PowerShell DSC for Hyper-V, Microsoft’s virtualization platform, to automate and manage virtual machine configurations efficiently.
Understanding PowerShell DSC in Hyper-V
PowerShell DSC operates by defining configurations, which are declarative PowerShell scripts, to enforce and maintain the desired state of your infrastructure. In the context of Hyper-V, DSC can automate tasks such as VM deployment, configuration, and management, significantly enhancing your virtualization environment’s efficiency and reliability.
Configuring a Hyper-V Environment Using DSC
To implement DSC in a Hyper-V environment, you need to define a DSC configuration script that specifies the desired state of your virtual machines and their related resources. Below is an example of a DSC configuration script that ensures a Hyper-V VM is present and configured with specified properties:
Configuration HyperVVMConfiguration {
Import-DscResource -ModuleName xHyper-V
Node $AllNodes.NodeName {
xVMHyperV VM {
Ensure = 'Present'
Name = 'MyVM'
VhdPath = 'C:\VMs\MyVM.vhdx'
SwitchName = 'MyVMSwitch'
Generation = 2
StartupRAM = 2048MB
ProcessorCount = 2
State = 'Running'
}
}
}This configuration script uses the xHyper-V DSC resource module to define a virtual machine’s desired state, including its name, virtual hard disk location, virtual switch connection, and other critical settings.
Applying the DSC Configuration
After defining your DSC configuration, the next step is to compile it into a MOF (Management Object Format) file and apply it to your target nodes (in this case, the Hyper-V host). Here’s how to compile and apply the configuration:
# Define the target node and configuration data
$ConfigurationData = @{
AllNodes = @(
@{
NodeName = 'LocalHost'
}
)
}
# Compile the configuration into a MOF file
HyperVVMConfiguration -ConfigurationData $ConfigurationData
# Apply the DSC configuration to the target node
Start-DscConfiguration -Path .\HyperVVMConfiguration -Wait -VerboseBy executing these steps, PowerShell DSC will ensure that the Hyper-V VM exists with the specified configuration. If the VM does not meet the criteria, DSC will attempt to correct it, either by modifying the existing VM or creating a new one as needed.
Conclusion
Implementing PowerShell Desired State Configuration (DSC) in Hyper-V environments streamlines the management and automation of virtual machines, ensuring they remain in their desired state. By leveraging DSC, IT professionals can reduce manual intervention, improve efficiency, and maintain consistency across their virtualization infrastructure. Whether you’re managing a small lab or a large-scale data center, PowerShell DSC offers a robust framework for ensuring your virtual machines are always configured according to your standards.
FAQs
Q: Can PowerShell DSC manage all aspects of a Hyper-V VM?
- A: PowerShell DSC, especially when used with the
xHyper-Vmodule, can manage many aspects of a VM, including its creation, configuration, and state. However, some advanced configurations might require additional scripting or manual intervention.
- A: PowerShell DSC, especially when used with the
Q: How do I update a VM’s configuration using DSC?
- A: To update a VM’s configuration, modify the DSC configuration script to reflect the new desired state and reapply the configuration following the steps outlined above.
Q: Is PowerShell DSC suitable for large-scale Hyper-V environments?
- A: Yes, PowerShell DSC can be scaled to manage large environments efficiently. It is particularly effective when combined with configuration management tools like Azure Automation State Configuration.