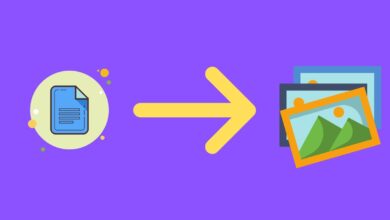Add PowerShell & Command Prompt to Context Menu In Windows 10
Table of Contents
PowerShell and Command Prompt both are very handy and useful tools for all the system administrators out there. Adding PowerShell and Command Prompt to the context menu makes a system administrator’s life so easier.
There many ways to add PowerShell and Command Prompt to Context Menu like registry modification but they are always not too good and easy to implement. I will show you the best and easier way to add both of these tools plus many other tools to the context menu.
Winaero Tweaker
To Add PowerShell & Command Prompt to Context Menu we are going to use a tool called Winaero Tweaker which you can download from the link below or you can visit their Website “https://winaero.com” and download the tool from there.
Download Link
https://winaero.com/e107_files/downloads/winaerotweaker.zipAfter downloading the tool extract it anywhere you want and after extracting you will have two files one is called “SilentSetup.cmd” and the other will be an executable setup file called “WinaeroTweaker-0.16.1.0-setup.exe”.
Installing Winaero Tweaker
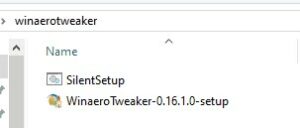
Double click on the SilentSetup file and it will install the Winaero Tweaker software silently and after a few seconds depending on your computer you will find the Winaero Tweaker icon on your desktop.
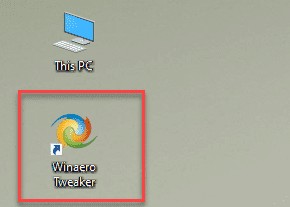
After that double click on the Winaero Tweaker icon on the desktop and the GUI of Winaero Tweaker will be in front of your window.
Configuring Winaero Tweaker
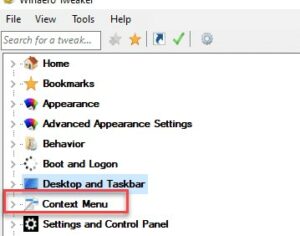
Winaero Tweaker is extremely useful software and it has too many utilities and tweaks but today we are only focused on the tweaks related to the Context menu so click on the Context menu from the left sidebar.
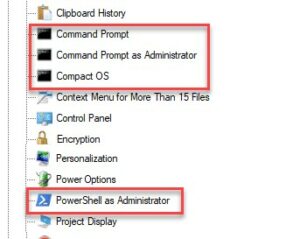
After expanding the Context Menu you will find a lot of things which we can add to the Context menu but here we are only looking for Command Prompt and Powershell.
Adding PowerShell and Command Prompt to Context Menu
From the Context Menu choose Command Prompt and PowerShell one by one and click on the Add Checkbox for both of them and click on the Apply Button right below the Add Checkbox. In some cases it might ask you Log Out and Log Back In again or it might even ask to restart the computer.
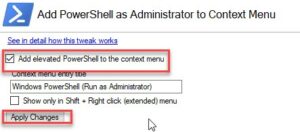
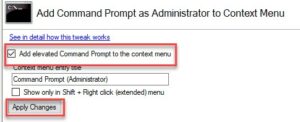
Here is how my Context menu looks like after using the Winaero Tweaker.
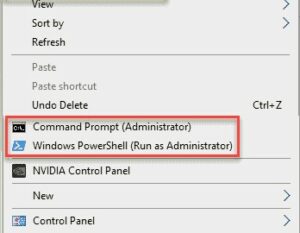
That’s all for now you can look into other utilities and tweaks offered by Winaero Tweaker and write me if you stuck anywhere or if you have any questions.
You might also be interested in the below topic.
Install Chocolatey using PowerShell
It’s also a great idea to check our Home page for new and interesting posts.