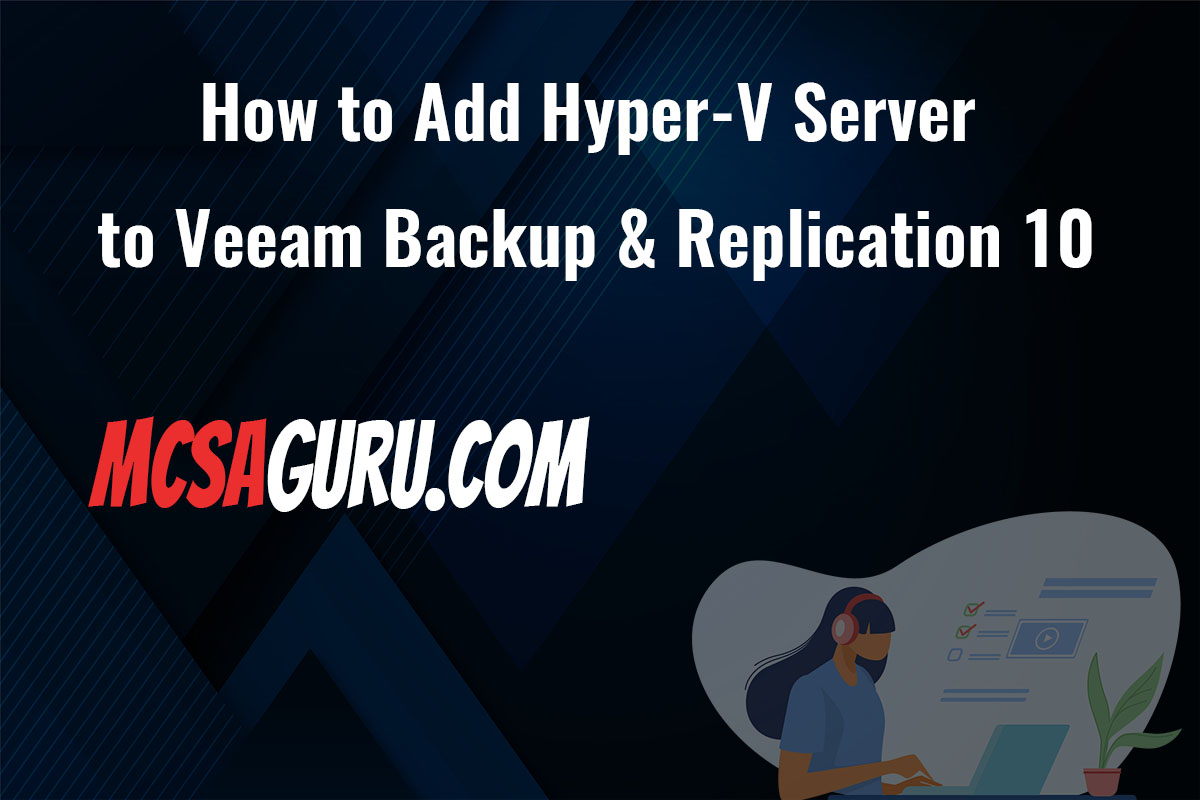Monitoring Virtual Machine Performance Metrics in Hyper-V Using PowerShell Commands
Table of Contents
In the evolving landscape of virtualization technology, Hyper-V has emerged as a cornerstone for managing virtual machines (VMs), offering a broad spectrum of capabilities designed to enhance performance and efficiency. As IT administrators and developers delve into the realm of virtualization, the need for streamlined monitoring of VM performance metrics becomes paramount. PowerShell, with its robust and versatile command-line interface, stands out as an indispensable tool in the arsenal of Hyper-V management strategies. This article elucidates how to harness the power of PowerShell commands to monitor virtual machine performance metrics in Hyper-V, ensuring optimal operation and swift troubleshooting.
Leveraging PowerShell for Hyper-V Performance Monitoring
PowerShell commands offer a granular level of control and visibility into the performance metrics of virtual machines hosted on Hyper-V. By executing specific cmdlets, administrators can obtain real-time insights into various performance parameters, such as CPU usage, memory allocation, network statistics, and disk throughput. This section provides a comprehensive guide to utilizing PowerShell for effective Hyper-V VM performance monitoring.
1. Viewing General VM Performance Metrics
To get started, the Get-VM cmdlet can be used to fetch a list of all VMs and their basic status information:
Get-VM | Format-Table Name, State, CPUUsage, MemoryAssigned, UptimeThis command displays the name, state, CPU usage, assigned memory, and uptime for each VM, offering a quick overview of their current performance.
2. Monitoring CPU Usage
For more detailed CPU performance data, the Measure-VM cmdlet comes in handy:
Measure-VM -Name "VMName" | Select-Object -Property VMName, ProcessorLoad, ProcessorLoadHistoryThis retrieves the CPU load and historical CPU load data for a specified VM, aiding in the identification of processing bottlenecks.
3. Assessing Memory Utilization
To evaluate memory utilization, use the following command:
Get-VM -Name "VMName" | Select-Object -Property Name, MemoryAssigned, MemoryDemand, MemoryStatusThis command outlines the assigned memory, memory demand, and current memory status, facilitating the assessment of memory adequacy for VM operations.
4. Analyzing Network Traffic
Network performance can be monitored with the Get-VMNetworkAdapter cmdlet:
Get-VMNetworkAdapter -VMName "VMName" | Select-Object -Property VMName, BytesSent, BytesReceived, PacketsDroppedThis offers insights into the bytes sent and received, as well as packets dropped, highlighting potential network issues.
5. Checking Disk I/O Performance
Lastly, disk I/O metrics are crucial for understanding storage performance:
Get-VMHardDiskDrive -VMName "VMName" | Measure-Object -Property Length -SumThis cmdlet measures disk usage, providing valuable information on storage efficiency and potential bottlenecks.
Conclusion
Monitoring virtual machine performance metrics in Hyper-V using PowerShell commands equips administrators with the knowledge and tools necessary to maintain optimal VM performance. The above PowerShell commands serve as a foundational guide for navigating the complex landscape of VM monitoring, enabling efficient management and troubleshooting of virtual environments.