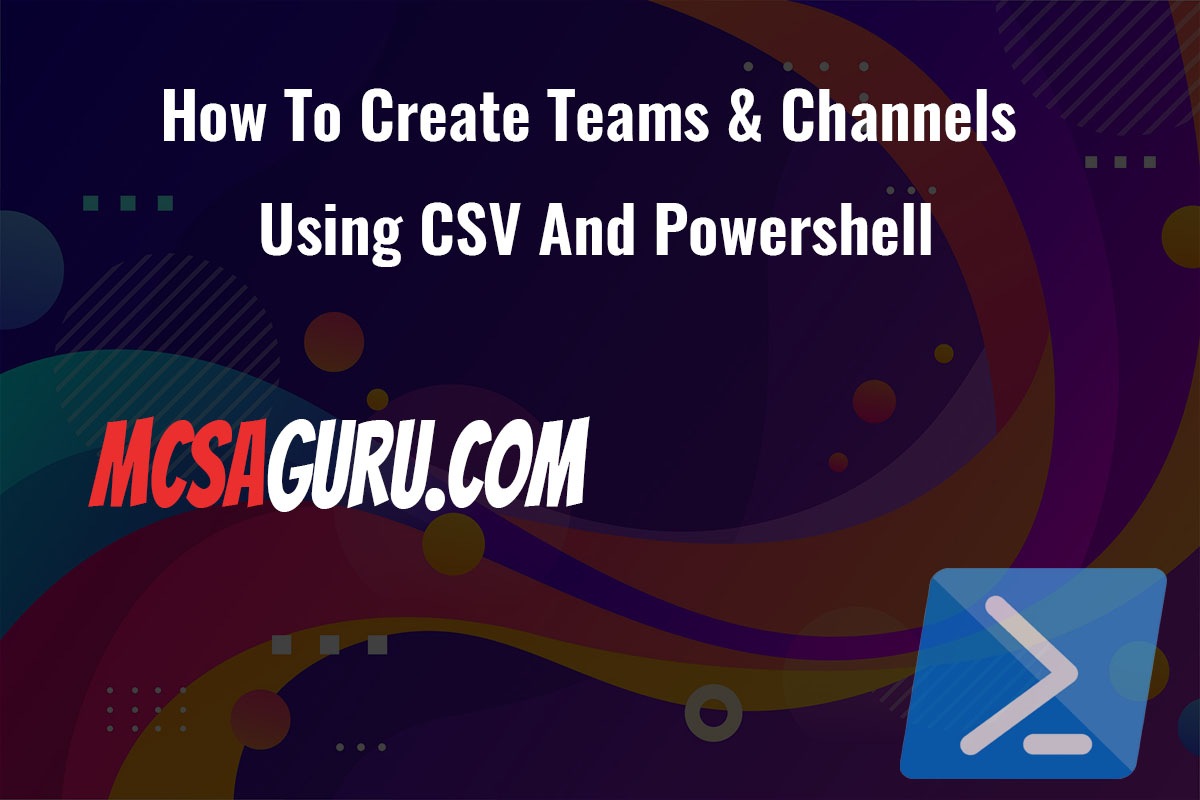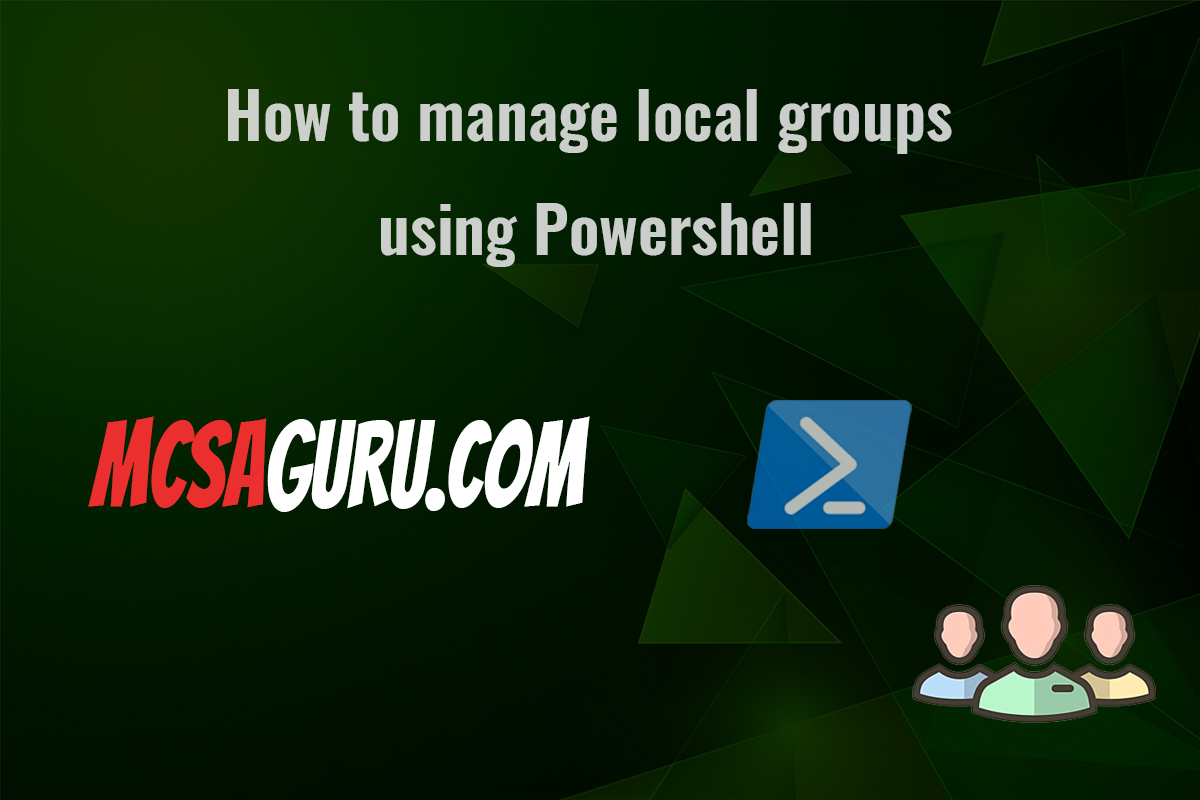MicrosoftMicrosoft Office 365Microsoft TeamsPowershell
Automate Microsoft Teams Recurring Meetings with PowerShell
Table of Contents
Introduction
Streamlining administrative tasks, such as scheduling recurring meetings in Microsoft Teams, can save time and effort. PowerShell offers a way to automate this process, ensuring consistency and reducing the risk of errors.
Prerequisites
- Basic understanding of Microsoft Teams and its meeting features
- Familiarity with PowerShell scripting
- Access to Microsoft Teams admin center
- Microsoft Graph Permissions (see note below)
Important Note: Microsoft Graph
Scheduling Teams meetings with PowerShell often requires working with the Microsoft Graph API. Ensure these are in place:
- Permissions: Your PowerShell script/app will need the appropriate Microsoft Graph permissions to create meetings (typically
Calendars.ReadWrite). - Authentication: Set up an app registration in Azure AD for your PowerShell script to authenticate to Microsoft Graph.
Scheduling Recurring Meetings with PowerShell
Here’s a basic outline of the steps involved. Please be aware this requires more advanced PowerShell and Graph API knowledge:
1: Install Modules:
Install-Module -Name MicrosoftTeams
Install-Module -Name Microsoft.Graph2: Connect to Teams and Microsoft Graph:
Connect-MicrosoftTeams
Connect-MgGraph -Scopes Calendars.ReadWrite3: Define Meeting Details:
- Set variables for subject, start/end time, time zone, recurrence pattern (daily, weekly, etc.).
4: Create the Meeting using Graph API:
- Use the
New-MgCalendarEventcmdlet (or equivalent) to create a new event in the team’s calendar. - Specify the meeting details, including the recurrence pattern.
Example (Conceptual)
# ... (connect to Teams & Graph)
$meetingSubject = "Weekly Team Sync"
$startTime = (Get-Date).AddDays(1).Date.AddHours(9) # Tomorrow at 9AM
$endTime = $startTime.AddHours(1)
$recurrencePattern = @{ type = "weekly"; interval = 1 }
New-MgCalendarEvent -Subject $meetingSubject -Start $startTime -End $endTime -Recurrence $recurrencePattern -LocationDisplayName "Main Conference Room" # ... (other parameters)Real-World Scenarios
- Standups: Automate daily or weekly standup meetings.
- Project Check-ins: Schedule recurring project status updates.
- Training Sessions: Set up a series of training sessions.
Please let me know if you’d like a more detailed example with actual Graph API calls. Note that specific implementation may vary based on your organization’s authentication setup and Graph API usage.