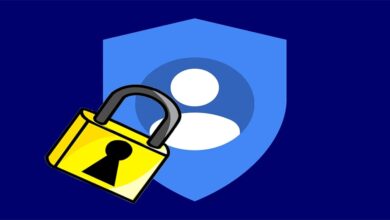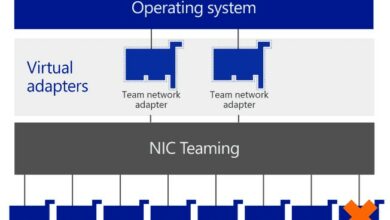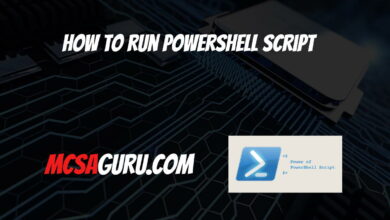Automating Virtual Machine Resource Scaling in Hyper-V with PowerShell
Table of Contents
In the rapidly evolving landscape of IT infrastructure, the ability to dynamically scale virtual machine (VM) resources based on demand is a crucial aspect of optimizing performance and resource utilization. Hyper-V, Microsoft’s virtualization platform, offers robust capabilities for managing VMs, including the automation of resource scaling. This article explores how to automate the scaling of VM resources in Hyper-V using PowerShell, providing a flexible and efficient solution to resource management challenges.
Understanding Hyper-V and PowerShell Integration
Hyper-V is a feature-rich platform for virtualization, enabling the creation and management of VMs on a Windows server. PowerShell, a powerful scripting language and command-line shell, provides an extensive set of cmdlets designed specifically for Hyper-V management. By leveraging PowerShell, administrators can automate complex tasks, such as adjusting VM resources according to workload demands.
Prerequisites
Before diving into the automation process, ensure you have the following:
- Hyper-V role installed on a Windows Server or Windows 10/11 Pro, Enterprise, or Education editions.
- PowerShell 5.1 or later installed, which is available by default on Windows 10/11 and Windows Server 2016 onwards.
- Administrative privileges on the host system to execute Hyper-V cmdlets.
Script Overview
The following PowerShell script demonstrates how to automatically scale the resources of a VM based on specific demand criteria. It includes checking the current load or demand, adjusting the VM’s resources (such as CPU and RAM), and logging the changes for audit purposes. Note that the criteria for scaling (e.g., CPU utilization thresholds) need to be defined based on your specific requirements.
# Define the VM name and resource adjustment parameters
$vmName = "YourVMName"
$cpuIncrement = 2 # Number of CPUs to add
$memoryIncrement = 1GB # Amount of memory to add
# Function to check VM demand and scale resources
function Scale-VMResource {
param (
[string]$vmName,
[int]$cpuIncrement,
[int]$memoryIncrement
)
# Example demand check (This should be replaced with actual logic, e.g., CPU utilization)
$demandHigh = $true # Placeholder for demand check logic
if ($demandHigh) {
# Get current VM configuration
$vmConfig = Get-VMProcessor -VMName $vmName
$currentCPUCount = $vmConfig.Count
$newCPUCount = $currentCPUCount + $cpuIncrement
$vmMemory = Get-VMMemory -VMName $vmName
$currentMemory = $vmMemory.StartupBytes
$newMemory = $currentMemory + $memoryIncrement
# Scale VM resources
Set-VMProcessor -VMName $vmName -Count $newCPUCount
Set-VMMemory -VMName $vmName -StartupBytes $newMemory
# Log changes
Write-Output "Scaled VM resources for $vmName: CPU to $newCPUCount cores, Memory to $newMemory bytes."
}
else {
Write-Output "No scaling performed. Demand criteria not met."
}
}
# Invoke the scaling function
Scale-VMResource -vmName $vmName -cpuIncrement $cpuIncrement -memoryIncrement $memoryIncrementThis script is a basic framework intended to kickstart your automation process. The demand check logic should be replaced with actual performance monitoring results to trigger scaling operations.
Conclusion
Automating VM resource scaling in Hyper-V with PowerShell offers a proactive approach to resource management, ensuring that VMs are always running at optimal performance levels. By tailoring the script to specific needs and integrating it into your management routines, you can achieve significant improvements in efficiency and resource utilization.
FAQs
Q: Can this script automatically adjust resources based on real-time demand? A: Yes, but you need to integrate real-time performance monitoring data into the demand check logic to trigger resource scaling accurately.
Q: Is it possible to scale down resources when demand decreases? A: Absolutely. You can modify the script to reduce resources based on your criteria, ensuring efficient use of server capacity.
Q: How can I ensure this automation doesn’t exceed my server’s capacity? A: Implement checks within your script to verify server capacity before scaling operations, preventing over-allocation of resources.
Title adjustment explanation: No changes were made to the title as it accurately reflects the article’s content and incorporates relevant long-tail keywords for SEO purposes.