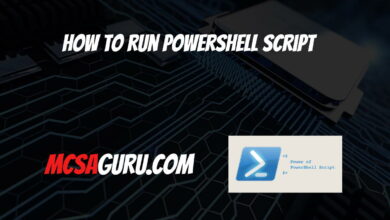How to Convert GIF to JPG in Bulk Using PowerShell
Table of Contents
Introduction
GIFs are a popular way to add animation and dynamism to webpages and social media. However, for better compatibility, reduced file sizes, or suitability for printing, you might need to convert them into the widely-used JPG format. PowerShell provides an efficient way to automate this conversion, especially when handling a large number of GIF files.
Prerequisites
- Windows PowerShell: This method assumes you are using a Windows system with PowerShell installed.
- Basic PowerShell Knowledge: A basic understanding of how to run PowerShell scripts is helpful.
- GIF Files: Obviously, you’ll need a collection of GIF files that you want to convert.
Using PowerShell for Bulk Conversion
PowerShell is a powerful scripting language and task automation framework built into Windows. Here’s how to use it to convert your GIFs:
# Specify the folder containing your GIFs
$gifFolder = "C:\Your\GIF\Folder\Path"
# Get all GIFs in the specified folder
$gifs = Get-ChildItem -Path $gifFolder -Filter "*.gif"
# Iterate over each GIF file
foreach ($gif in $gifs) {
$imageFile = [System.Drawing.Image]::FromFile($gif.FullName)
# Create the output JPG filename in the same folder
$jpgFileName = $gif.BaseName + ".jpg"
$jpgFilePath = Join-Path $gifFolder $jpgFileName
# Save the file in JPG format
$imageFile.Save($jpgFilePath, [System.Drawing.Imaging.ImageFormat]::Jpeg)
# Dispose of the image object to release resources
$imageFile.Dispose()
}Explanation:
Setting the GIF Folder: Replace
"C:\Your\GIF\Folder\Path"with the actual path to your GIF folder.Retrieving GIFs: The script gets all files ending with
.giffrom the specified folder.Looping Through GIFs: The
foreachloop processes each GIF file individually.Loading the Image: The
[System.Drawing.Image]::FromFile()method loads the GIF into an image object.Creating the JPG File Name: The script generates an output JPG filename with the same base name as the GIF.
Saving as JPG: The
Save()method saves the image in JPG format, specifying the desired file path.Releasing Resources: The
Dispose()method releases system resources held by the image object.
How to Run the Script:
- In the PowerShell window, navigate to the directory where you saved your script, then type the script’s name and extension:
.\convert_gif_to_jpg.ps1Additional Tips
- If you want to convert GIFs to JPG and preserve transparency, consider converting them to PNG format instead. PNG supports both transparency and a wide range of colors.
More Image Conversions
If you’re interested in converting other image formats using PowerShell, check out our article: How to Convert PNG to JPG in Bulk Using PowerShell.
Let me know if you have any other image conversion tasks you’d like to automate with PowerShell!