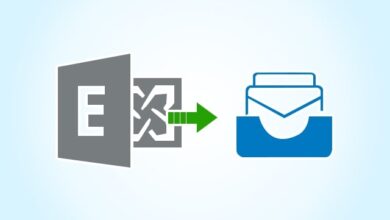Enhancing Hyper-V Disaster Recovery: Offloading VM Backups to Secondary Storage with PowerShell
Table of Contents
Virtualization technologies like Microsoft Hyper-V have become indispensable in modern IT environments, offering flexibility, scalability, and cost-efficiency. However, as reliance on virtualized infrastructure grows, so does the importance of effective disaster recovery (DR) strategies. One critical aspect of DR planning is ensuring that backups of virtual machines (VMs) are not only created regularly but also stored securely and efficiently. This article delves into using PowerShell, a powerful scripting language, to automate the offloading of Hyper-V VM backups to secondary storage, thereby enhancing disaster recovery efforts.
Automating VM Backups with PowerShell
PowerShell provides a robust framework for automating and managing Hyper-V operations, including VM backups. The following PowerShell script demonstrates how to initiate a backup process for Hyper-V VMs and transfer the backup files to secondary storage:
# Define VM names and backup parameters
$vmNames = @("VM1", "VM2")
$backupPath = "D:\VMBackups"
$secondaryStoragePath = "\\SecondaryStorage\VMBackups"
# Perform backup for each VM
foreach ($vmName in $vmNames) {
# Create a backup folder if it doesn't exist
$vmBackupPath = Join-Path -Path $backupPath -ChildPath $vmName
If (!(Test-Path -Path $vmBackupPath)) {
New-Item -Path $vmBackupPath -ItemType Directory
}
# Export VM
Export-VM -Name $vmName -Path $vmBackupPath
Write-Host "Backup completed for $vmName at $vmBackupPath"
# Copy backup to secondary storage
$destinationPath = Join-Path -Path $secondaryStoragePath -ChildPath $vmName
Copy-Item -Path $vmBackupPath -Destination $destinationPath -Recurse
Write-Host "Backup for $vmName has been copied to secondary storage at $destinationPath"
}
This script first defines the VMs to be backed up and the primary and secondary storage paths. It then iterates over each VM, checks if a backup folder exists (and creates one if not), exports the VM to the specified backup path, and finally copies the backup files to secondary storage. This approach not only simplifies the backup process but also ensures that backups are stored securely off-site or in a cloud storage solution, providing redundancy and mitigating data loss risks.
Why Offload VM Backups to Secondary Storage?
- Enhanced Data Protection: Storing backups in a secondary location protects against data loss due to primary storage failure, site disasters, or cyber-attacks.
- Improved Recovery Speed: Secondary storage can be optimized for quick data retrieval, reducing downtime during disaster recovery operations.
- Cost Efficiency: Utilizing cost-effective secondary storage solutions for backups can significantly reduce storage costs compared to keeping all backups on primary, high-performance storage.
Conclusion
By leveraging PowerShell to automate and enhance your Hyper-V disaster recovery strategy, you can achieve a more resilient, efficient, and secure virtualized environment, ready to withstand and recover from unforeseen events.
FAQs
Q: Can I schedule the PowerShell script to run automatically? A: Yes, you can schedule the script to run at specific intervals using the Windows Task Scheduler, ensuring your VM backups are always up-to-date without manual intervention.
Q: Is it possible to encrypt backups during the offloading process? A: Absolutely. You can incorporate encryption commands into the PowerShell script or use Hyper-V’s built-in encryption capabilities to secure your backups during and after the transfer to secondary storage.
Q: How can I verify that the backups were successfully copied to secondary storage? A: You can add verification steps in the PowerShell script to check the integrity of the copied files. Additionally, logging the script’s output can provide a record of successful backups and any errors encountered during the process.