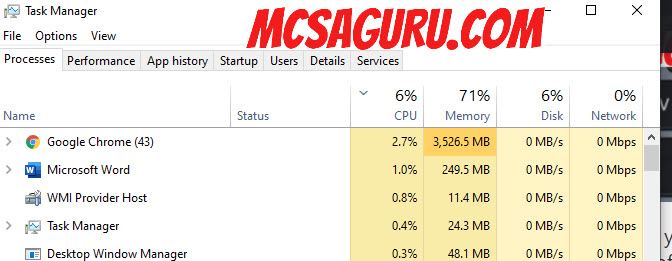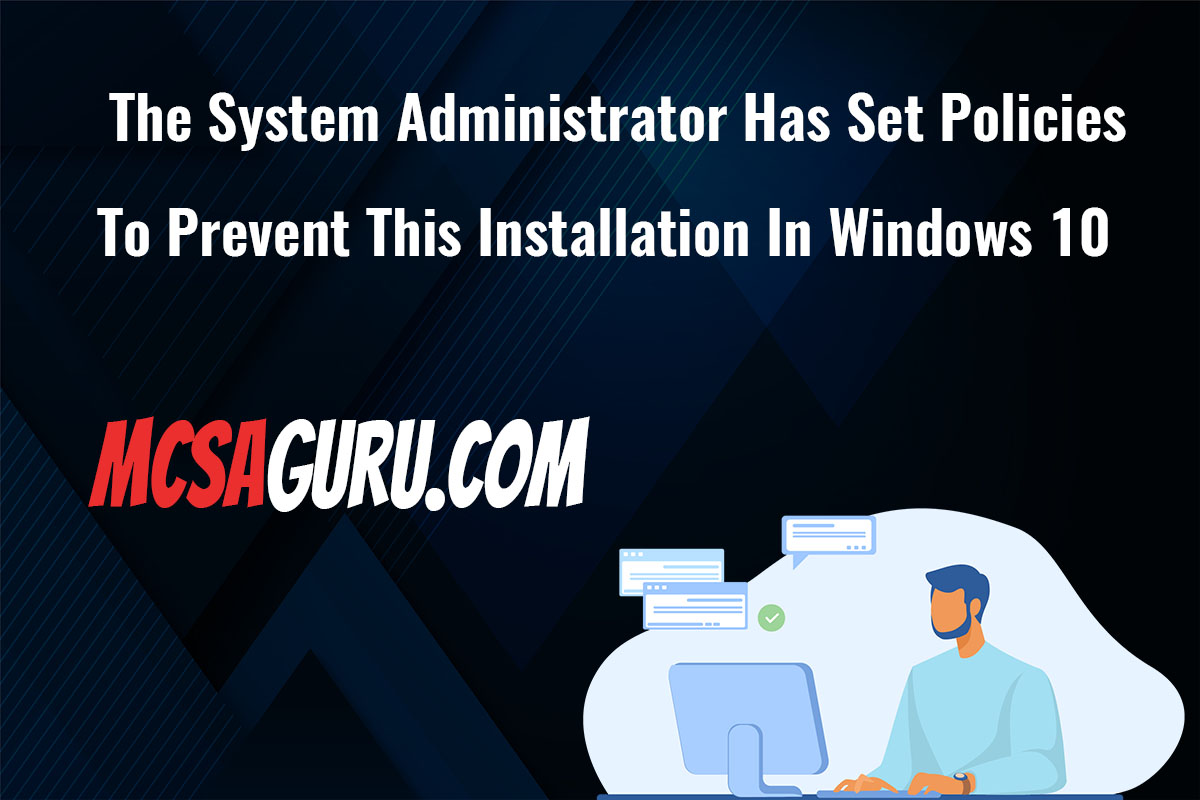Tips & TricksWindows 10
How To Open Windows Task Manager All Possible Ways
Table of Contents
Table of Contents
Windows Task manager, or often called Task Manager, is a handy and powerful tool in every System Administrator toolbox. It performs many functions, including resource monitoring, startup handling, and different stats related to system and hardware usage. This blog post will learn all the possible ways and shortcut keys to launch the Windows task manager.
Launching the task manager by pressing the Ctrl+Alt+Delete is the most famous and well-known Task Manager shortcut key, and every System Administrator uses this key combination many times a day.
Let’s press the Ctrl+Alt+Delete Task Manager Shortcut Key On your Keyboard and see what options we will get.

After pressing the Ctrl+Alt+Delete on your computer keyboard, you will have four options to choose from, and at the very bottom of the list of options, you see Task Manager. Click on Task Manager to open it up.
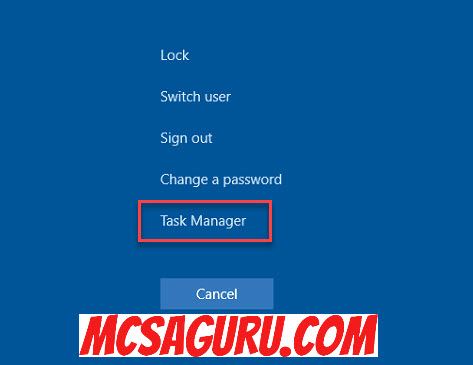
After clicking on Task Manager here, we have the Task Manager running with its most famous shortcut key.
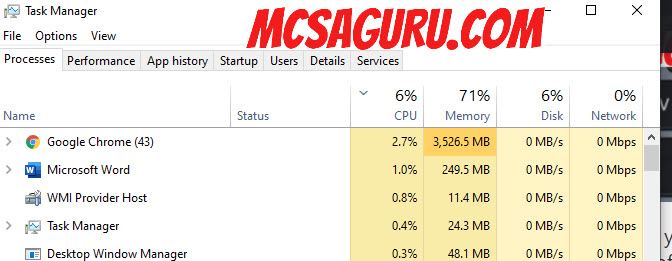
Pressing Ctrl+Shift+ESC Task Manager Hotkey is the easiest way to open the Windows Task Manager because with this Task Manager Keyboard Shortcut key, you no need to do any extra steps to launch the Task Manager. It is the fastest way to open the Taskmanager on any computer using the Microsoft Operating system.

Here is your Task Manager running after pressing its Hotkey “Ctrl+Shift+ESC“.
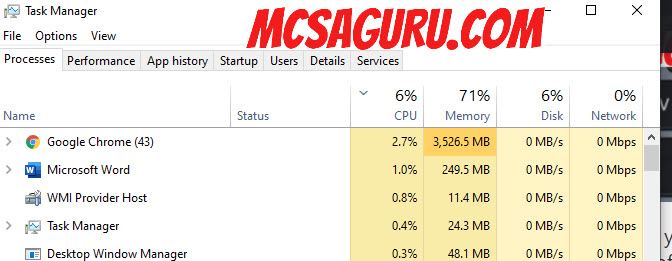
If you are running Windows 10, you can access the task manager by pressing the Windows+X key on your computer keyboard and then choose Task Manager to open up the Windows Task Manager on Windows 10.
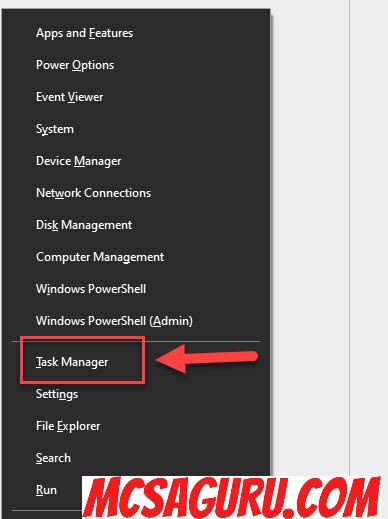
Here is the outcome.
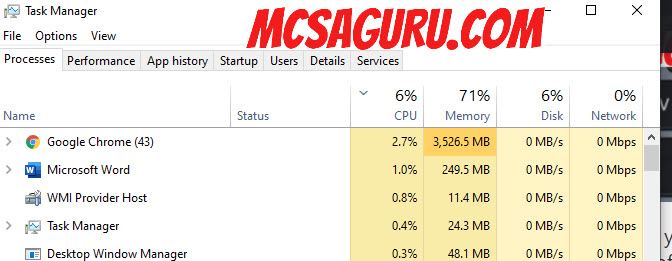
Here is another quick way to Launch the Task Manager by right click on Windows Taskbar and choosing the option Task Manager, as shown in the screenshot below.
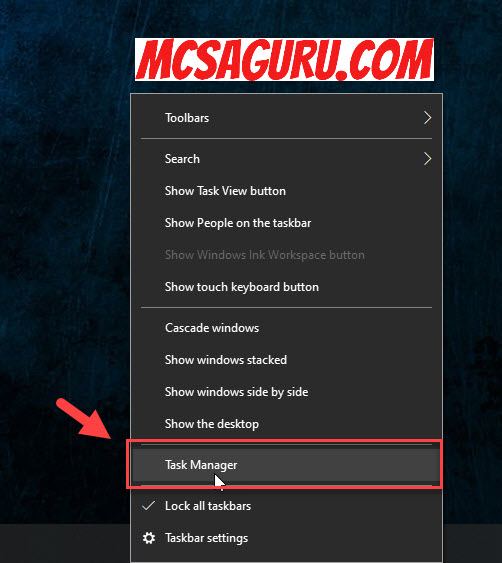
Here is the result.
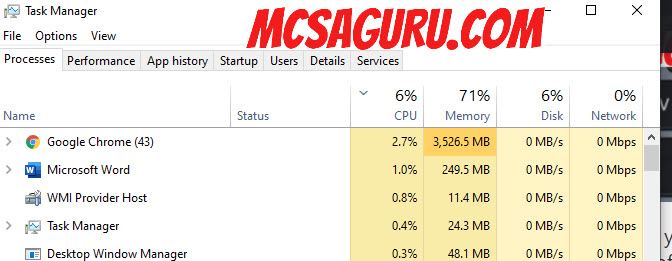
Press Windows+R on your computer keyboard to open up the Run Dialog box and type “taskmgr” in it and press the Ok button to trigger another Taskmanager shortcut, as shown in the screenshot below.
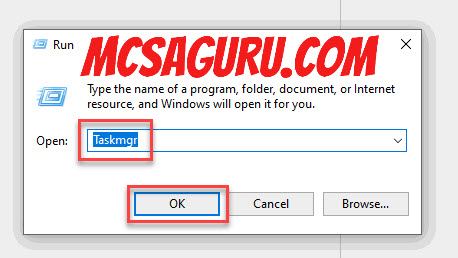
Outcome:
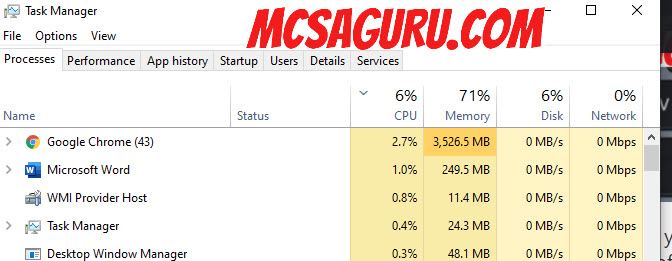
You can also create your own Taskmanager shortcut on your desktop in any place of your liking. Follow the below guidelines to create a Task Manager shortcut on any version of the Microsoft Operating system.
Right-click on your desktop or anywhere where you want to create a Task Manager shortcut and select the New and then click on Shortcut, as shown in the screenshot below.
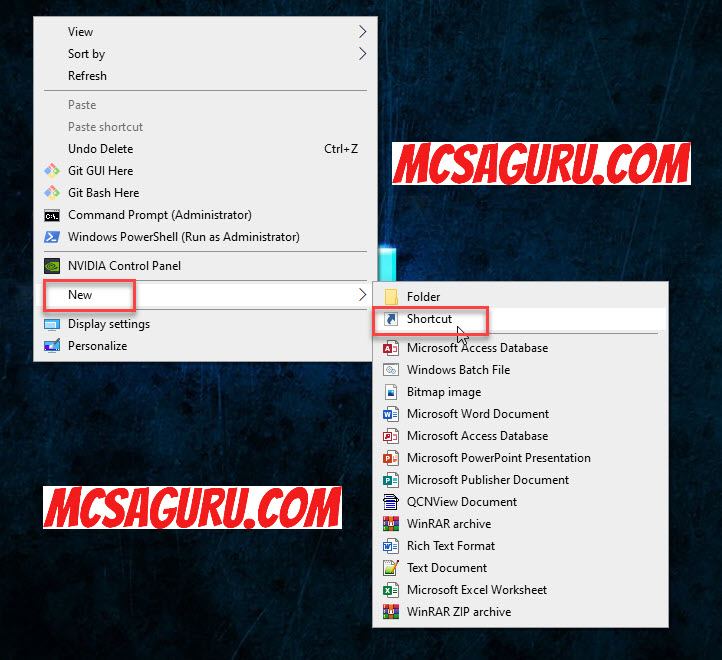
Next, copy the Taskmanager executable path from below, and past it into the box, and click on the Next button, as shown in the screenshot below.
C:\Windows\system32\Taskmgr.exe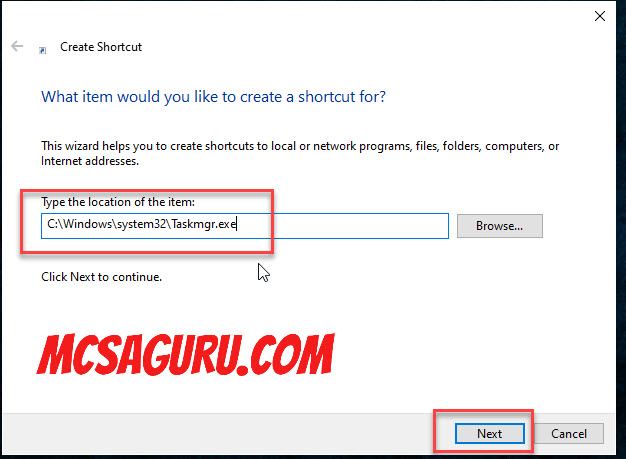
Give the Shortcut any familiar name like Taskmanager and click on the Finish button, as shown below.
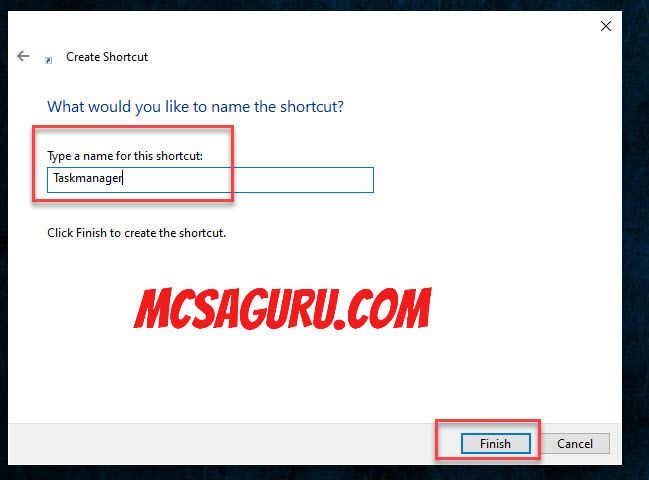
Now your Task Manager shortcut is ready, and you can run it anytime you want by double-clicking on it.
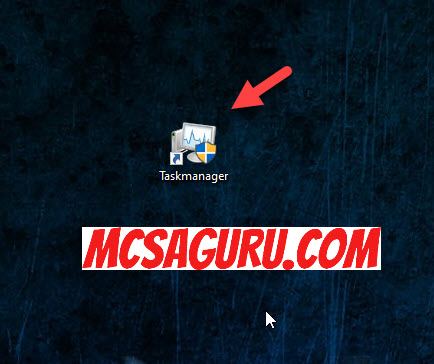
Here is the outcome of double-clicking on the Taskmanager shortcut.