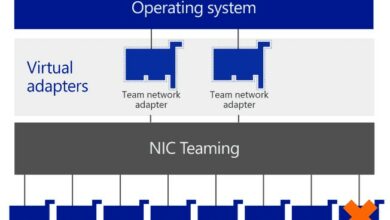Automate Virtual Machine Schedules in Hyper-V with PowerShell
Table of Contents
Automating the start and stop of virtual machines (VMs) in Hyper-V based on schedules can significantly improve the efficiency of managing virtual environments, especially in scenarios where VMs are not required to run 24/7. This can lead to cost savings in terms of power and also ensure that resources are allocated optimally. PowerShell, with its powerful scripting capabilities, offers a straightforward way to configure these actions. This article will guide you through setting up automatic start and stop schedules for your VMs in Hyper-V using PowerShell.
Configuring Hyper-V VM Automatic Start Actions
1. Identifying the VM: Before scheduling start or stop actions, identify the name of the VM you want to automate. You can list all VMs running on your Hyper-V server with the following PowerShell command:
Get-VM2. Scheduling a VM to Start: To schedule a VM to start, you can create a basic task in Windows Task Scheduler that runs a PowerShell script. The script will contain a command to start the VM. First, create a PowerShell script (Start-VM.ps1) with the following content:
Start-VM -Name "YourVMName"Replace "YourVMName" with the name of your VM. Next, use the Windows Task Scheduler to create a new task that runs this script at your desired start time.
Configuring Hyper-V VM Automatic Stop Actions
1. Creating a Stop Script: Similar to the start script, create a PowerShell script (Stop-VM.ps1) that stops the VM:
Stop-VM -Name "YourVMName" -ForceThe -Force parameter ensures the VM stops even if it’s not in a state to shut down cleanly, similar to powering off a physical machine. However, use this with caution to avoid data loss.
2. Scheduling the Stop Action: Again, use the Windows Task Scheduler to create a new task that runs the stop script at the desired time.
Automating with Advanced Options
For more advanced scheduling, including conditional starts or stops based on specific criteria (e.g., CPU usage, available disk space), you can enhance your PowerShell scripts with additional logic. For example:
$vm = Get-VM -Name "YourVMName"
if ($vm.State -eq 'Off' -and (Get-Date).Hour -ge 8 -and (Get-Date).Hour -lt 20) {
Start-VM -Name "YourVMName"
}This script checks if the VM is off and the current time is between 8 AM and 8 PM before starting the VM.
Conclusion
Using PowerShell to automate VM schedules in Hyper-V can significantly streamline your virtual machine management process. It not only saves time but also ensures that resources are used efficiently. Remember to test your scripts in a non-production environment to ensure they work as expected and to adjust the scheduling times based on your specific needs.
FAQs
Q: Can I schedule a VM to restart using PowerShell? A: Yes, you can create a script that combines both the stop and start commands with a delay in between to schedule a VM restart.
Q: Is it possible to manage VMs on a remote Hyper-V server? A: Yes, by using the -ComputerName parameter with your commands, you can manage VMs on a remote Hyper-V host.
Q: Can I cancel a scheduled start or stop action? A: Yes, you can cancel any scheduled task by deleting the task from Windows Task Scheduler.
Q: Are there any risks associated with using the -Force parameter to stop a VM? A: Yes, using -Force can lead to unsaved work being lost, similar to abruptly powering off a machine. Use this option only when necessary.