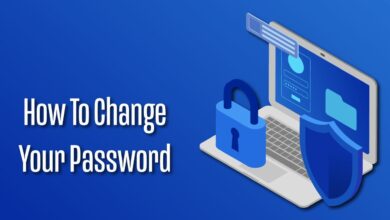Recovering a Deleted Virtual Machine in Hyper-V: A PowerShell Guide
Table of Contents
Recovering a deleted virtual machine (VM) in Hyper-V can seem daunting, but PowerShell offers a robust set of cmdlets that make this process more manageable. This guide provides a step-by-step approach to recover your deleted VM, ensuring minimal downtime and data loss. Whether you’ve accidentally deleted your VM or are preparing for potential data recovery scenarios, these PowerShell scripts will be invaluable.
Introduction
Hyper-V is a popular virtualization platform that allows for the creation and management of virtual machines. However, accidents happen, and sometimes VMs get deleted. Fortunately, PowerShell provides a powerful toolset for recovering these VMs. This article will guide you through using PowerShell scripts to recover a deleted VM in Hyper-V, ensuring you can restore your environment efficiently.
Step 1: Check the Hyper-V Recovery Points
Before proceeding with the recovery, verify if there are existing recovery points for the deleted VM. This can be done using the Get-VMSnapshot cmdlet.
Get-VMSnapshot -ComputerName HyperVHost -VMName "YourVMName"Replace HyperVHost with the name of your Hyper-V host and YourVMName with the name of your deleted VM. If recovery points exist, you’ll see them listed.
Step 2: Restore the VM from the Most Recent Recovery Point
If a recent recovery point is available, you can restore the VM using the Restore-VMSnapshot cmdlet.
Restore-VMSnapshot -Name "SnapshotName" -VMName "YourVMName" -Confirm:$falseReplace SnapshotName with the name of the snapshot you wish to restore from. This cmdlet will revert the VM to its state at the snapshot’s creation, effectively recovering it.
Step 3: Recovering Without Recovery Points
If no recovery points are available, the process becomes more complex. This scenario typically requires having backups of the VM’s virtual hard disks (VHDs) or virtual machine configuration files. Assuming you have backups, you can recreate the VM and attach the existing VHDs.
1. Create a New VM Shell:
New-VM -Name "RecoveredVM" -MemoryStartupBytes 2GB -Generation 2 -Path "C:\VMs"2. Attach the Backed-Up VHD to the New VM:
Add-VMHardDiskDrive -VMName "RecoveredVM" -Path "C:\Path\To\Your\VHD.vhdx"Replace paths and names with your specific details. This method assumes you have a backup of your VM’s VHD or VHDX file.
Conclusion
Recovering a deleted VM in Hyper-V using PowerShell scripts can be straightforward if recovery points or backups exist. By following the steps outlined above, administrators can minimize downtime and ensure data is not permanently lost.
FAQs
Q: Can I recover a VM without any backups or recovery points? A: Recovery without backups or snapshots is highly challenging and often not possible. Regular backups and snapshots are critical for recovery in such scenarios.
Q: How often should I create snapshots or backups of my VMs? A: The frequency depends on your specific needs and the criticality of the VM. However, a general best practice is to create snapshots before any significant changes and maintain regular backups (daily, weekly, or monthly).
Q: Is it possible to automate VM backups using PowerShell? A: Yes, PowerShell scripts can be scheduled to automate the backup process, ensuring regular snapshots and VHD copies are created without manual intervention.