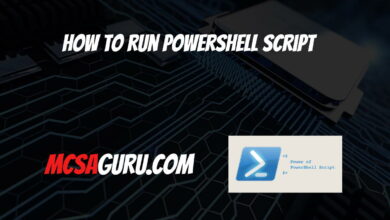Automating Hyper-V Integration Services Updates with PowerShell
Table of Contents
Virtualization is awesome, but like any technology, it’s gotta stay up-to-date for everything to run smoothly and securely. That’s especially true for Hyper-V, where something called Integration Services makes all the magic happen between your physical machine and those virtual ones. This article is all about simplifying that update process – we’re going to use the power of PowerShell to automate those Integration Services updates, saving you time and headaches.
Understanding Hyper-V Integration Services
Hyper-V Integration Services enhances the performance of virtual machines and makes management tasks more efficient. These services include time synchronization, data exchange, heartbeat (for checking VM’s state), backup (volume shadow copy), and operating system shutdown. Regular updates to Integration Services are necessary to maintain these functionalities and ensure compatibility with the host.
Prerequisites
- A Windows server with Hyper-V role installed.
- PowerShell scripting knowledge.
- Administrative privileges on the host machine.
Automating Updates with PowerShell
PowerShell scripts can significantly streamline the updating process for Integration Services. Below is a step-by-step approach to achieving this automation:
1. Check the Integration Services Version
Before updating, it’s essential to check the current version of Integration Services on your VMs. The following PowerShell command retrieves this information:
Get-VM | Select-Object Name, IntegrationServicesVersion2. Update Integration Services
To update Integration Services, you typically need to mount the vmguest.iso file to the VM and initiate the update from within the VM. However, this process can be automated using PowerShell as follows:
First, identify the path to the vmguest.iso file on the host machine. This path can vary depending on the Windows Server version but is usually found within the Windows system directory.
$vmName = "YourVMName"
$isoPath = "C:\windows\system32\vmguest.iso"
Mount-VHD -Path $isoPath -VMName $vmNameThen, you can use the Invoke-Command cmdlet to run the setup within the VM:
Invoke-Command -VMName $vmName -ScriptBlock {
Start-Process "D:\support\x86\setup.exe" -ArgumentList "/quiet /norestart" -Wait
}Note: Replace “D:” with the correct drive letter of the mounted ISO within the VM.
3. Verifying the Update
After the update process, it’s good practice to verify that Integration Services have been updated successfully. You can rerun the command mentioned in step 1 to check the version number:
Get-VM | Select-Object Name, IntegrationServicesVersionConclusion
Automating the update process for Hyper-V Integration Services using PowerShell not only saves time but also ensures that your virtualization infrastructure remains efficient and secure. The steps outlined above provide a foundation that can be customized to fit the specific needs of your environment.