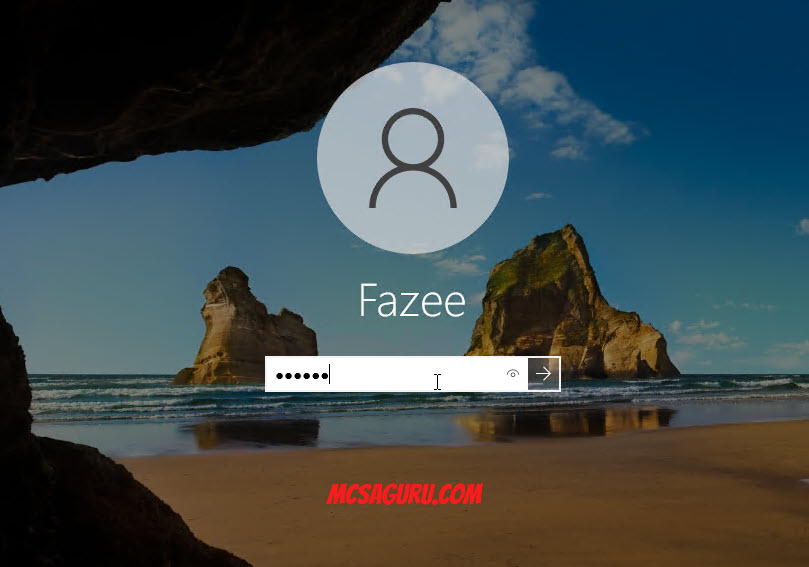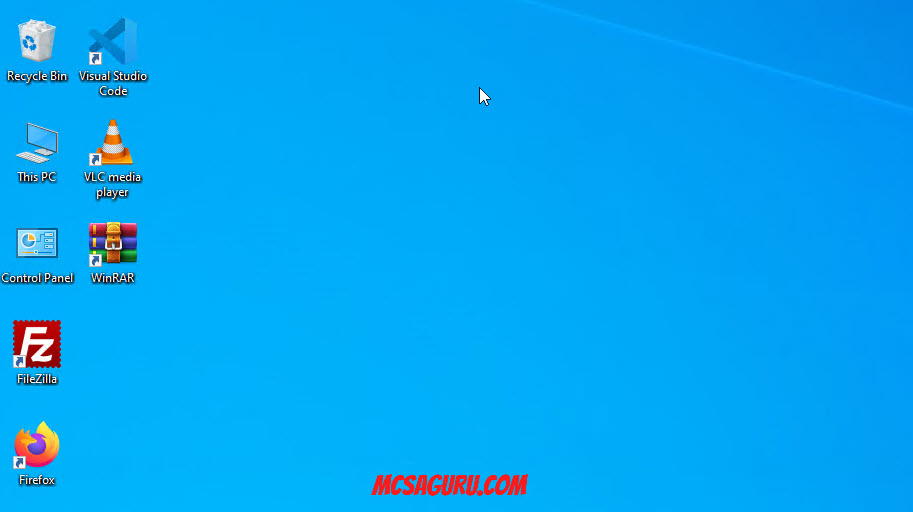MicrosoftWindows 10
How to reset forgotten Windows 10 password with Windows 10 Installation Disk
Table of Contents
Table of Contents
I am pretty sure that it happens at least once with everyone when they forgot their Windows 10 password and they could not find any way to reset it, or I should say any free and reliable way to reset it.
This blog post will show you how you can easily reset Windows 10 password with disk “Windows 10 installation media/disk,” The good thing is this method will be pocket friendly, I mean absolutely free without any hidden clickbait.
There is only one requirement which is bootable Windows 10 media/Disk, but for simplicity, you can divide it into two parts.
If you do not have Windows 10 ISO file, download it for free from the link below. Copy the link in your browser and follow the on-screen instruction and download the ISO file. If you still face difficulties, you can refer to this post, How To Create A Bootable USB Installation Media For Windows Server 2019. It is for Server 2019 but downloading ISO procedure is precisely the same.
https://www.microsoft.com/en-us/evalcenter/evaluate-windows-10-enterpriseOnce you successfully download the Windows 10 ISO file creating bootable media/disk is very easy. You can follow either How to create Bootable USB From ISO using PowerShell or this How To Create A Bootable USB Installation Media For Windows Server 2019 to create bootable ISO/Installation media from ISO file.
Once you have created the Windows 10 bootable media disk, restart your computer, go to your computer Bios, go to your computer Boot settings, change the first boot device to newly create bootable USB or DVD, and save the settings restart your computer.
Once you change your boot setting in your bios and restart your computer, it will ask you to press any key to boot from CD or DVD, as shown in the screenshot below.
Press any key on your computer

On the Windows 10 setup screen, press Next to continue.
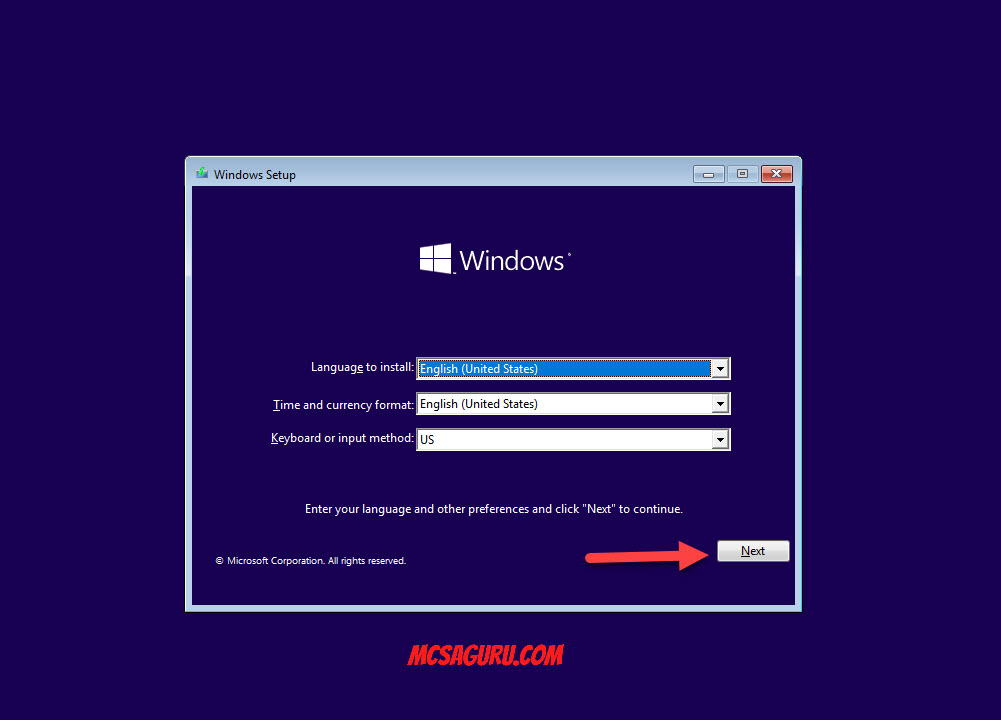
Once you are on Install now screen, press SHIFT, and F10 keys together to open the command prompt.

Once the command prompt is open, change your directory from X: to C: as shown in the screenshot below.
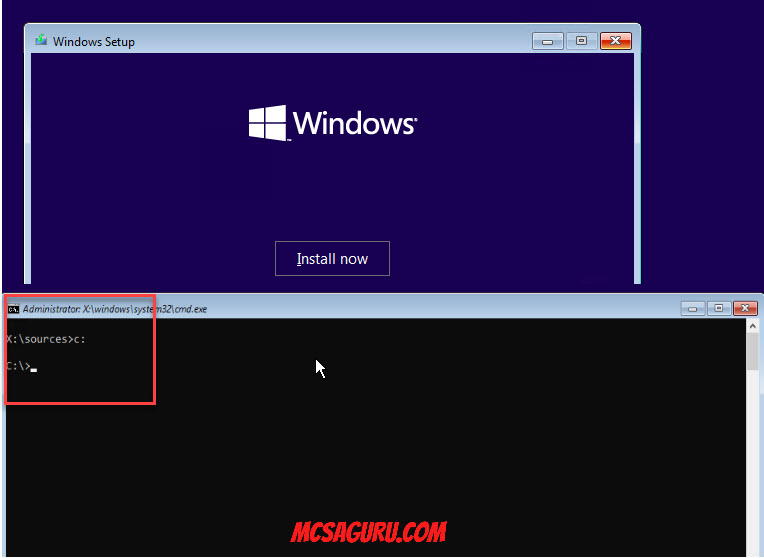
Once you change your directory to C: type DIR and ensure it’s the same directory where your Windows 10 installs/running. You can look for Program Files, and Windows directory for reference as shown in the screenshot below.
dir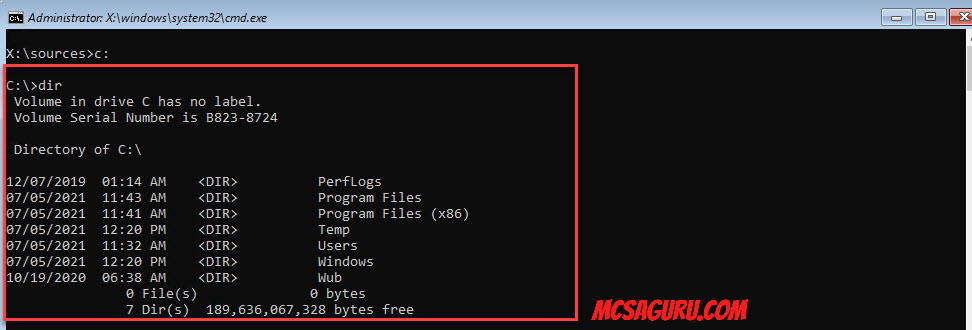
Once you are sure it’s the same directory, run the following command to replace the CMD.exe with SETHC.exe in the system32 folder as shown in the screenshot below.
copy /y c:\windows\system32\cmd.exe c:\windows\system32\sethc.exe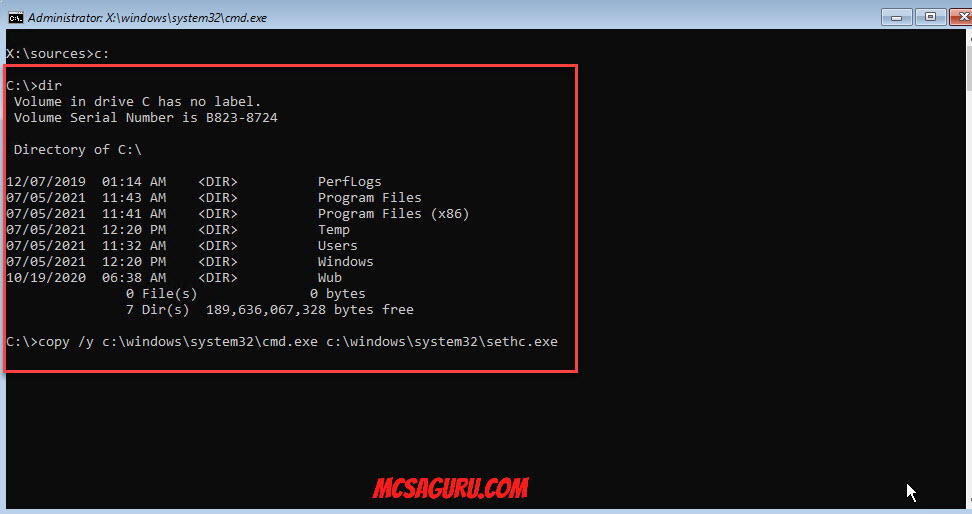
Make sure the replacement was successful, as shown in the image below.
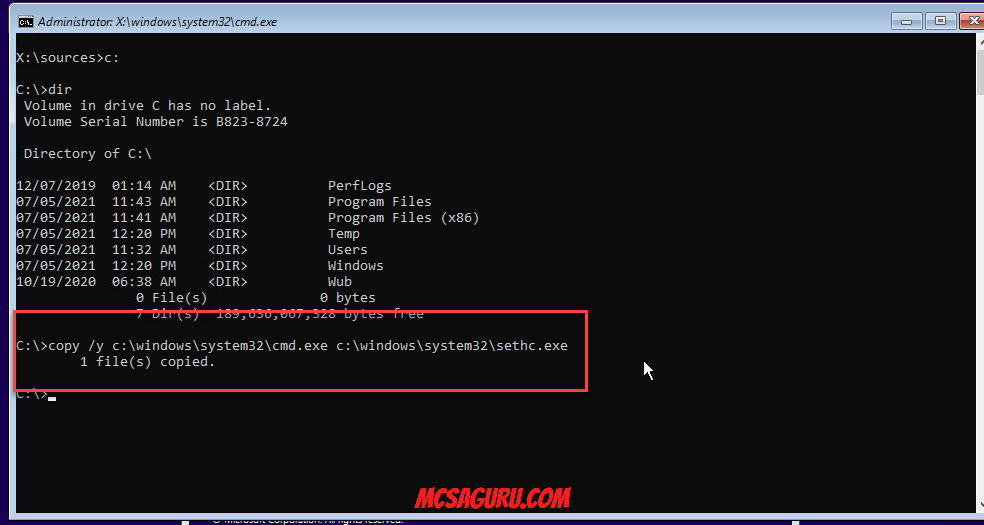
After replacing the CMD.exe with Sethc.exe, close the command prompt and also close the Windows 10 setup and on the confirmation window, click Yes, and remove the bootable USB or DVD from your computer and let the computer restart.
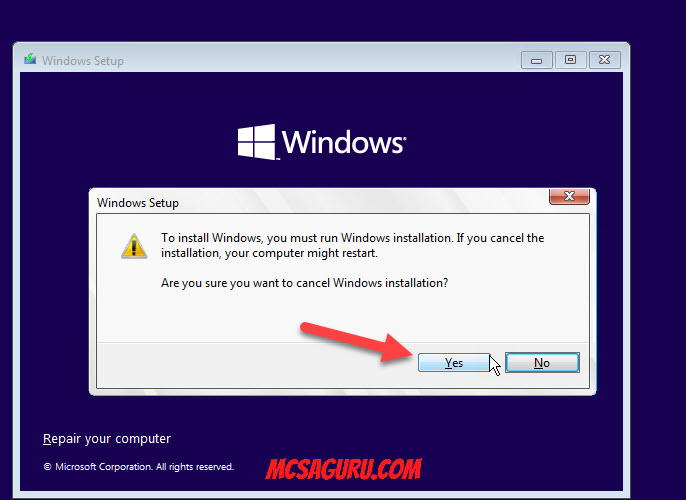
After restarting your computer, when you reach the Login screen, press the SHIFT key five times quickly without any delay in between to open up the Command Prompt with Admin Privileges, as shown in the image below.

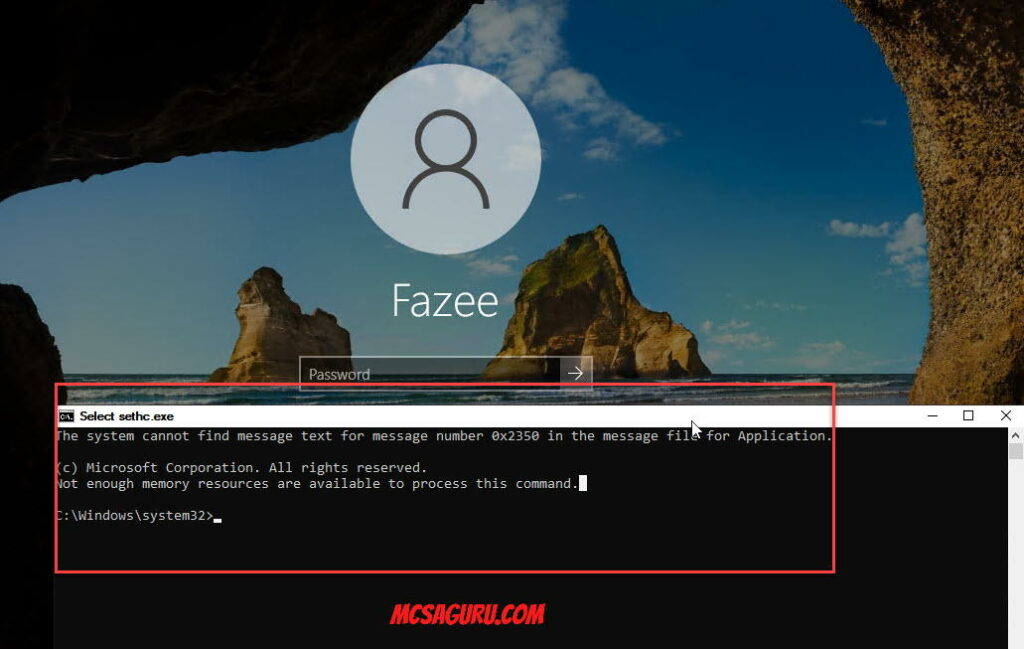
Once the command prompt is open, the following command will show you all the users’ accounts and permission levels.
net user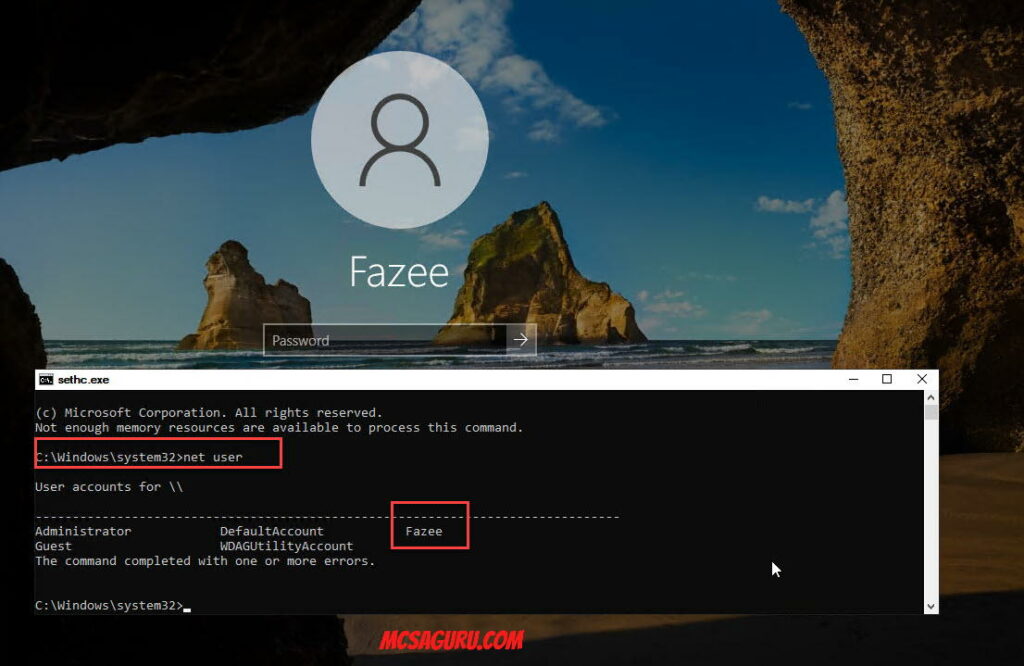
Note the username of which you want to reset the password and execute the following command. And make sure you get the following message “The command completed successfully.”.
net user "Username" "Password"
#Example: net user fazee 654321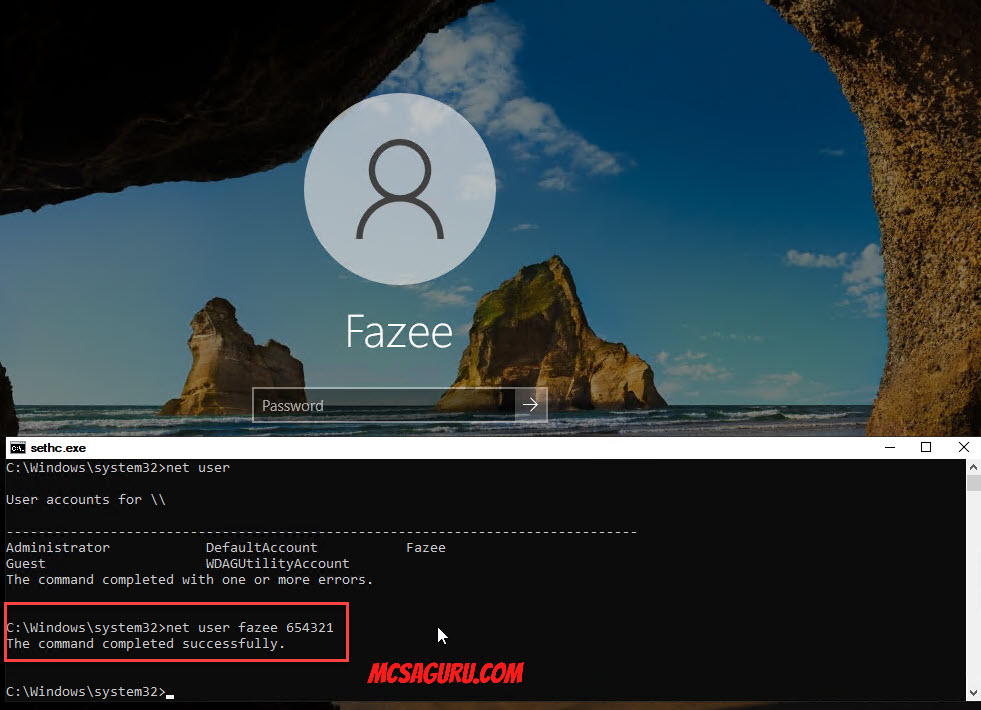
After executing the password reset command, close the Command Prompt window and type the new password, and press Enter button on your computer keyboard.