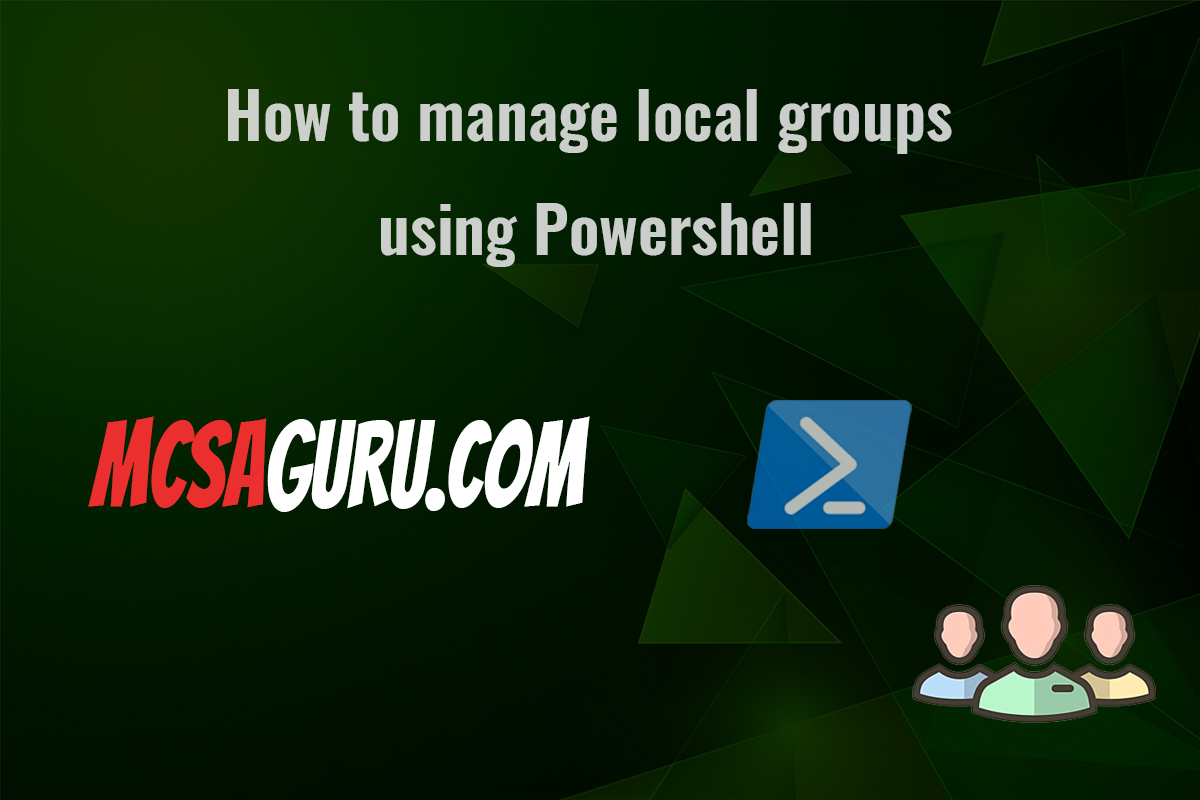Mastering Virtual Machine Backups in Hyper-V with PowerShell
Table of Contents
In today’s digital age, safeguarding data within virtual environments is critical for businesses of all sizes. Hyper-V, Microsoft’s virtualization platform, enables the creation and management of virtual machines (VMs), offering a versatile foundation for your computing needs. In this guide, we’ll dive into how to efficiently set up and manage virtual machine backups in Hyper-V using PowerShell, ensuring your data remains secure and recoverable in any scenario.
Setting Up Hyper-V VM Backups with PowerShell
Pre-requisites:
- Ensure Hyper-V is installed and running on your system.
- Install the Hyper-V PowerShell module, if not already present, using the command
Install-WindowsFeature -Name Hyper-V-PowerShell.
1. Identifying Your Virtual Machines:
First, list all the VMs you have on your system to identify which ones you need to back up:
Get-VM2. Setting Up the Backup Directory:
Decide on a backup directory where the VM backup files will be stored. Ensure this directory has enough space to accommodate your backup files. You can create a new directory with:
New-Item -Path "D:\VMBackups" -ItemType Directory3. Exporting VMs for Backup:
To back up a VM, use the Export-VM command. This command creates a complete backup of the VM, including its state, configuration, and VHD files.
$vmName = "YourVMName"
$backupPath = "D:\VMBackups"
Export-VM -Name $vmName -Path $backupPathManaging and Automating VM Backups
To automate the backup process, you can create a PowerShell script that runs the backup operation at scheduled intervals.
1. Creating a Backup Script:
- Open Notepad or your preferred text editor.
- Insert the PowerShell commands for backing up your VMs.
- Save the file with a
.ps1extension, e.g.,VMBackupScript.ps1.
Scheduling Automated Backups with Task Scheduler:
- Open Task Scheduler and create a new task.
- In the “Actions” tab, add a new action to start a program.
- For the program/script, browse and select
powershell.exe. - In the “Add arguments” section, input
-File "path\to\your\VMBackupScript.ps1". - Configure the trigger according to your preferred schedule.
Restoring VMs from Backup
Should you need to restore a VM from a backup, use the Import-VM command:
$backupPath = "D:\VMBackups\YourVMName"
Import-VM -Path $backupPathConclusion
Using PowerShell to manage Hyper-V VM backups provides a flexible and powerful way to ensure your virtual machines are always backed up and recoverable. This guide has equipped you with the knowledge to set up, automate, and restore VM backups, enhancing your data protection strategy.