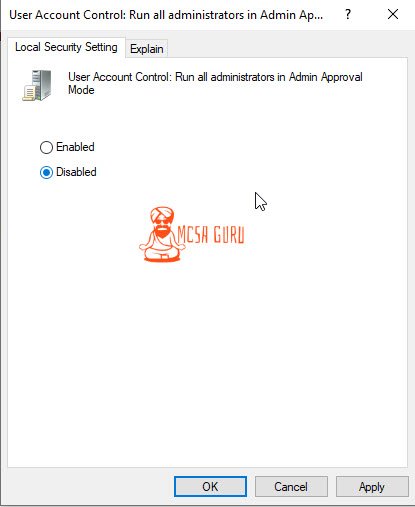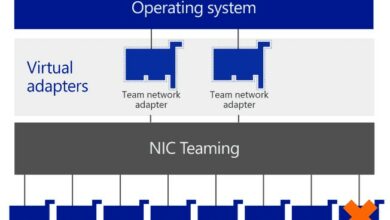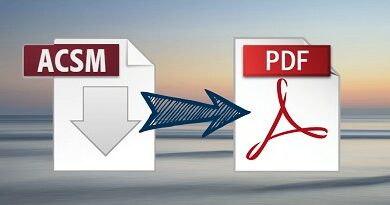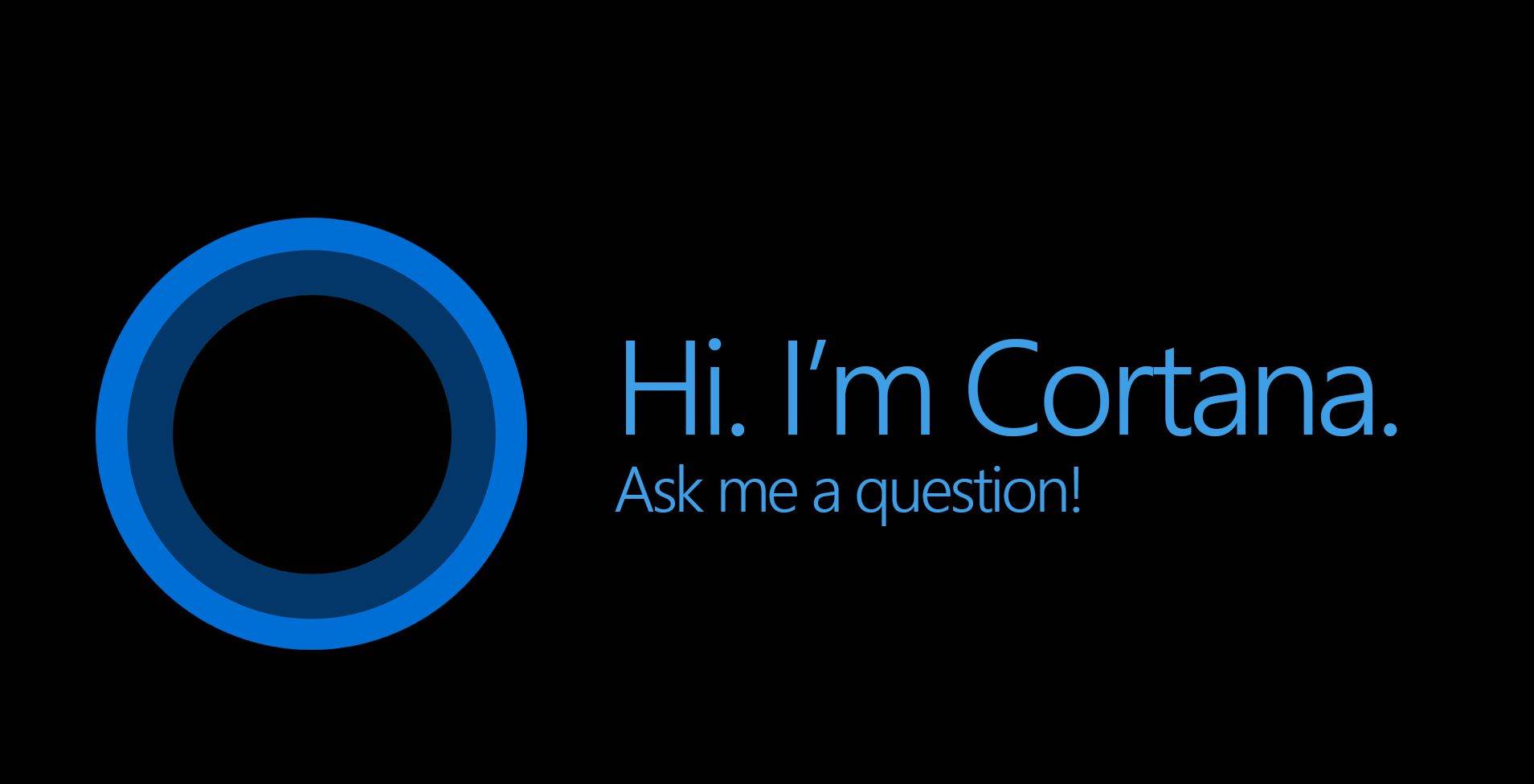Fix This App Has Been Blocked for your Protection in Windows 10
Table of Contents
This App Has Been Blocked for your Protection in Windows 10, Or An administrator has blocked you from running this app. These errors/warning could be very annoying and frustrating, especially when installing an application or system drivers. In this blog post, you will learn various ways to fix these errors without compromising your security settings.
Solution 1: Fix This App Has Been Blocked for your Protection Error By Running Blocked Program As Administrator
It’s the easiest way to fix these errors. Right-click on the application or program and choose the option Run as Administrator, and it should fix your issue, and the program should run without any problem.
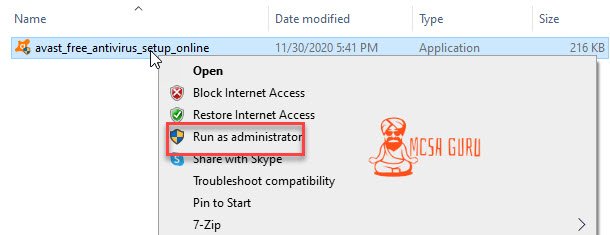
Solution 2: Fix This App Has Been Blocked for your Protection Using Admin Command Prompt
Follow the steps mentioned below to fix the error “An administrator has blocked you from running this app.”
- Step 1: Press & Hold the Shift Key on your computer keyboard and right-click on the application or program you want to install and choose Copy as path as shown below.
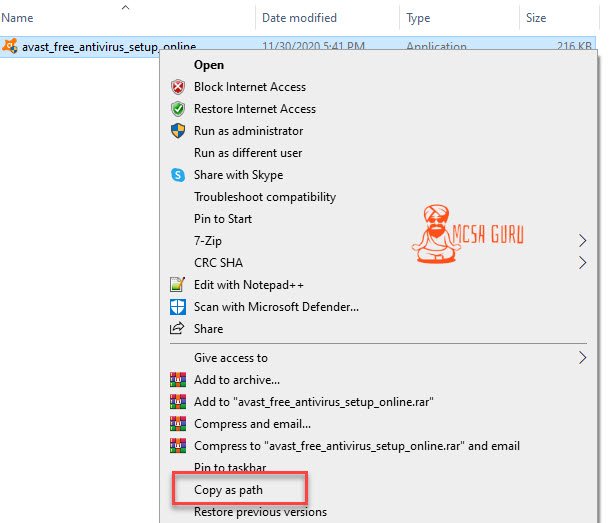
- Step 2: Hold Windows and S keys on the keyboard to open the search windows in Windows 10. Once the search window is open, type CMD and click on Run As Administrator, as shown below.

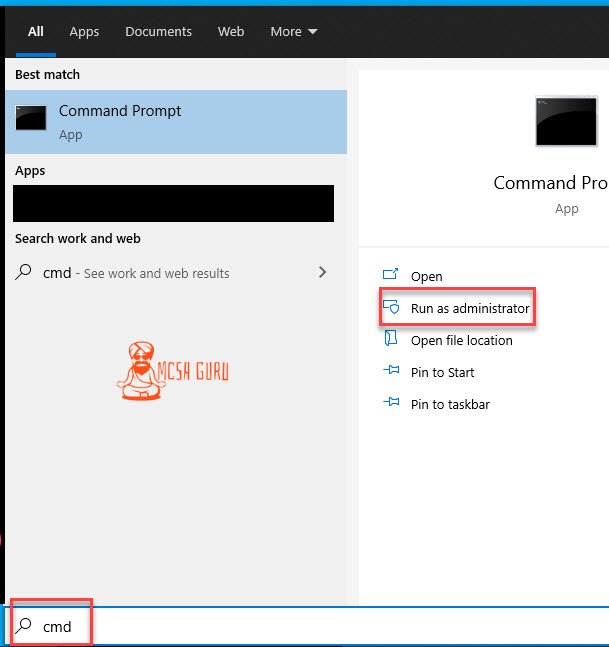
- Step 3: Once the Elevated Command Prompt is open, right-click inside it to paste the application path, copied in step 1, and press Enter.
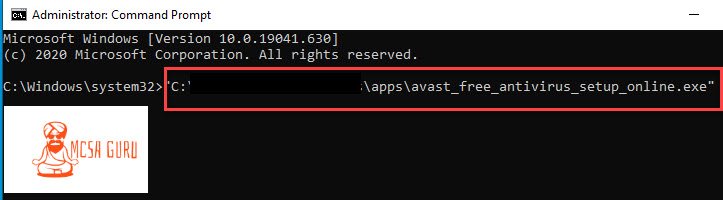
Solution 3: Fix This App Has Been Blocked for your Protection Error By Modifying Local Group Policy
You can also fix the error “This App Has Been Blocked for your Protection” by modifying your computer Local Group Policy. You can learn how to modify the Local Group Policy by following the below steps.
- Step 1: Press Windows and R keys combination on your keyboard to open the Run Dialog box, then write “gpedit.msc” in it and hit enter to open the Local Group Policy Editor console.

gpedit.msc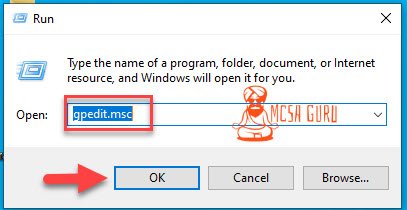
- Step 2: Once the Local Group Policy Editor is opened, go to Computer Configuration > Windows Settings> Security Settings > Local Policies > Security Options, as shown in the screenshot below.
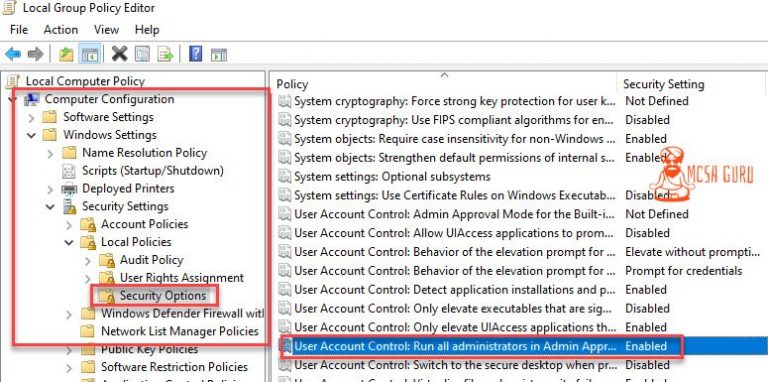
- Step 3: Once you reach the proper path in the Local Group Policy Editor, search for “User Account Control: Run all administrators in Admin Approval Mode.”. Once you locate the option, double click on it, choose Disabled and press OK to close.