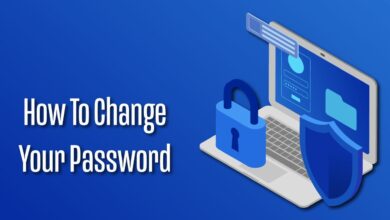Automating Multiple Virtual Machine Setup in Hyper-V with PowerShell
Table of Contents
In today’s rapidly evolving IT landscape, automation stands out as a crucial skill, especially when managing virtual environments. Hyper-V, Microsoft’s hardware virtualization product, allows users to create and run virtual machines (VMs) on a Windows-based system. Automating the creation of multiple VMs in Hyper-V not only saves time but also ensures consistency across your virtual environment. This article delves into how you can leverage PowerShell, a powerful scripting language and command-line shell, to automate the setup of multiple virtual machines in Hyper-V.
Understanding Hyper-V and PowerShell Automation
Hyper-V enables you to run multiple operating systems as virtual machines on Windows. PowerShell, on the other hand, is a task automation and configuration management framework from Microsoft, consisting of a command-line shell and a scripting language. Combining these two powerful tools, you can automate repetitive tasks, such as the creation of virtual machines, thereby improving efficiency and minimizing human errors.
Prerequisites
Before we proceed, ensure that:
- You have Hyper-V enabled on your Windows machine.
- You have administrative access to run PowerShell scripts.
- The Hyper-V PowerShell module is installed on your system.
Step-by-Step Guide to Automate VM Creation
Open PowerShell as an Administrator: Right-click on the Start menu, select “Windows PowerShell (Admin)” to launch PowerShell with administrative privileges.
Import the Hyper-V Module: Ensure the Hyper-V module is loaded by running the following command:
Import-Module Hyper-V- Script for Creating Multiple VMs: Below is a PowerShell script example that automates the creation of multiple virtual machines. This script creates VMs with predefined configurations such as name, memory, and the network switch.
$vmNames = @("VM1", "VM2", "VM3") # List of VM names
$vmMemory = 2GB # Memory allocated to each VM
$vmSwitch = "Default Switch" # Network switch
foreach ($vmName in $vmNames) {
New-VM -Name $vmName -MemoryStartupBytes $vmMemory -SwitchName $vmSwitch
Start-VM -Name $vmName # Start the VM immediately after creation
Write-Host "Created and started $vmName."
}
Customizing the Script: You can customize this script to fit your specific requirements, such as changing the number of virtual processors, the size of the hard drive, or the operating system version.
Executing the Script: Save the script to a
.ps1file and execute it from the PowerShell window. Ensure you have the necessary permissions to run scripts by adjusting the execution policy if needed, usingSet-ExecutionPolicycmdlet.
Conclusion
By automating the creation of multiple virtual machines in Hyper-V using PowerShell, IT professionals can significantly reduce manual workload, minimize errors, and achieve a high level of consistency across their virtual environments. This article provided a basic script to get you started with automation, but PowerShell offers extensive flexibility to customize and extend your scripts to match your exact requirements.