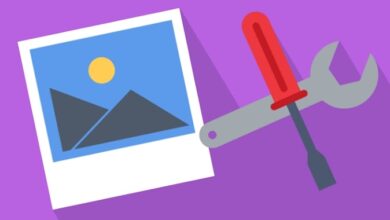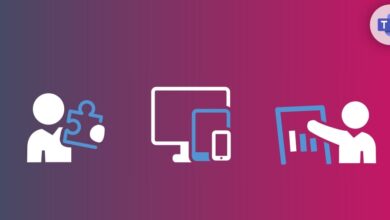Top 20 PowerShell Cmdlets to Automate Microsoft Teams Provisioning
Table of Contents
Introduction
Microsoft Teams has become an integral part of modern workplaces, facilitating seamless communication, collaboration, and productivity. As organizations embrace this powerful platform, the need for efficient provisioning and management of Teams becomes crucial. PowerShell, a task-based scripting language, provides a powerful set of cmdlets that allow IT professionals to automate various aspects of Teams provisioning, saving time and ensuring consistency across the organization.
In this comprehensive article, we will explore the top 20 PowerShell cmdlets that can streamline the process of provisioning and managing Microsoft Teams. Whether you’re setting up new teams, managing memberships, or configuring team settings, these cmdlets will empower you to automate tasks efficiently, reducing manual effort and minimizing errors.
1. New-Team
- The New-Team cmdlet creates a new team within Microsoft Teams. It allows you to specify essential details such as the team’s name, description, and visibility settings.
New-Team -DisplayName "Project Alpha" -Description "Team for Project Alpha collaboration" -Visibility Public2. Add-TeamUser
- Once a team is created, you can add members using the Add-TeamUser cmdlet to add users. This cmdlet allows you to specify the user’s email address or user principal name (UPN) and assign them a role within the team.
Add-TeamUser -GroupId $team.GroupId -User "john@contoso.com" -Role Owner3. Set-Team
- The Set-Team cmdlet modifies various properties of an existing team, such as the team’s name, description, or visibility settings.
Add-TeamUser -GroupId $team.GroupId -User "john@contoso.com" -Role Owner4. Get-Team
- To retrieve information about existing teams, you can use the Get-Team cmdlet to get teams. This cmdlet allows you to filter teams based on various criteria, such as the team’s name or ID.
Get-Team -DisplayName "Project Alpha"5. Remove-Team
When a team is no longer needed, you can use the Remove-Team cmdlet to delete a team. This cmdlet allows you to specify the team’s ID or other identifying properties.
Remove-Team -GroupId $team.GroupId6. New-TeamChannel
Within a team, you can create channels to organize conversations and content using the New-TeamChannel cmdlet to create new channels. This cmdlet allows you to specify the channel’s name, description, and other settings.
New-TeamChannel -GroupId $team.GroupId -DisplayName "Development" -Description "Channel for development discussions"7. Set-TeamChannel
Similar to Set-Team, the Set-TeamChannel cmdlet modifies channel properties, such as its name, description, or settings.
Set-TeamChannel -GroupId $team.GroupId -CurrentDisplayName "Dev" -NewDisplayName "Development"8. Get-TeamChannel
To retrieve information about channels within a team, you can use the Get-TeamChannel cmdlet to get channels. This cmdlet allows you to filter channels based on various criteria, such as the channel’s name or ID.
Get-TeamChannel -GroupId $team.GroupId9. Remove-TeamChannel
When a channel is no longer needed, you can use the Remove-TeamChannel cmdlet to remove a channel from the team.
Remove-TeamChannel -GroupId $team.GroupId -DisplayName "Development"10. Add-TeamChannelUser
The Add-TeamChannelUser cmdlet adds users to a channel within a team, granting them access to the channel’s conversations and content.
Add-TeamChannelUser -GroupId $team.GroupId -DisplayName "Development" -User "john@contoso.com"11. Remove-TeamChannelUser
Conversely, the Remove-TeamChannelUser cmdlet removes users from a channel within a team, revoking their access to the channel’s content and conversations.
Remove-TeamChannelUser -GroupId $team.GroupId -DisplayName "Development" -User "john@contoso.com"12. New-TeamApp
Microsoft Teams supports the integration of various apps and services. The New-TeamApp cmdlet adds apps to a team, enhancing its functionality and capabilities.
New-TeamApp -GroupId $team.GroupId -AppId "com.microsoft.planner"13. Remove-TeamApp
If an app is no longer needed within a team, you can use the Remove-TeamApp cmdlet to remove an app from the team’s app catalog.
Remove-TeamApp -GroupId $team.GroupId -AppId "com.microsoft.planner"14. New-TeamTab
Tabs within Microsoft Teams provide access to various resources and services. The New-TeamTab cmdlet adds tabs to a channel within a team, enabling easy access to relevant content and tools.
New-TeamTab -GroupId $team.GroupId -DisplayName "Development" -Name "Planner" -AppId "com.microsoft.planner"15. Remove-TeamTab
When a tab is no longer needed, you can use the Remove-TeamTab cmdlet to remove a tab from the channel within a team.
Remove-TeamTab -GroupId $team.GroupId -DisplayName "Development" -Name "Planner"16. Set-TeamPicture
The Set-TeamPicture cmdlet sets or updates the team’s profile picture, enhancing its visual identity and branding.
Set-TeamPicture -GroupId $team.GroupId -ImagePath "C:\Pictures\TeamLogo.png"17. Get-TeamUser
To retrieve information about users within a team, you can use the Get-TeamUser cmdlet to get team users. This cmdlet allows you to filter users based on various criteria, such as their role or user principal name (UPN).
Get-TeamUser -GroupId $team.GroupId -Role Owner18. Set-TeamUser
The Set-TeamUser cmdlet modifies user properties within a team, such as their role or display name.
Set-TeamUser -GroupId $team.GroupId -User "john@contoso.com" -Role Member19. New-TeamFunSettings
Microsoft Teams supports various fun settings to enhance user engagement and collaboration. The New-TeamFunSettings cmdlet configures fun settings for a team, such as enabling giphy or stickers.
New-TeamFunSettings -GroupId $team.GroupId -AllowGiphy $true -AllowStickersAndMemes $true20. Get-TeamGuestSettings
In scenarios where external collaborators are involved, the Get-TeamGuestSettings cmdlet retrieves guest settings for a team, such as the ability to create channels or add guests.
Get-TeamGuestSettings -GroupId $team.GroupIdConclusion
By leveraging these top 20 PowerShell cmdlets, IT professionals can streamline the provisioning and management of Microsoft Teams, ensuring efficient collaboration and productivity within their organizations. From creating teams and channels to managing memberships and configuring settings, these cmdlets provide a powerful toolset for automating various aspects of Teams administration.
By incorporating these cmdlets into scripts or automated workflows, organizations can achieve consistent and scalable provisioning, reducing manual effort and minimizing errors. Additionally, these cmdlets can be combined with other PowerShell cmdlets or integrated into broader automation frameworks, further enhancing their capabilities and flexibility.
FAQs
Can these cmdlets be used with Microsoft Teams for Education or Government Cloud?
Yes, the majority of these cmdlets can be used with Microsoft Teams for Education or Government Cloud environments, with some minor adjustments or considerations based on the specific environment’s requirements and configurations.
Do I need to be a Global Administrator to use these cmdlets?
While some cmdlets may require Global Administrator privileges, many of them can be executed by users with appropriate delegated permissions, such as Teams Administrator or Service Administrator roles.
Can I schedule or automate the execution of these cmdlets?
Absolutely! PowerShell scripts containing these cmdlets can be scheduled to run at specific intervals or triggered by events using task schedulers or automation tools like Azure Automation or Windows Task Scheduler.
Are there any limitations or quotas to be aware of when using these cmdlets?
Yes, Microsoft Teams imposes certain limits and quotas, such as the maximum number of teams or channels per organization. It’s essential to review and understand these limits to avoid potential issues during provisioning or management operations.
Can these cmdlets be used to manage teams created manually or through other methods?
Yes, these cmdlets can be used to manage teams created manually, through the Microsoft Teams client, or through other provisioning methods, as long as you have the necessary permissions and access to the team’s properties.