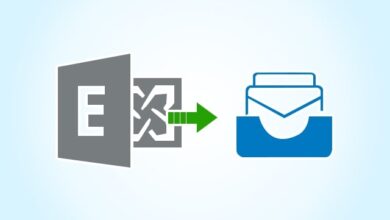Top 20 Essential PowerShell Cmdlets for Hyper-V Management
Table of Contents
Introduction:
Microsoft Hyper-V is a powerful virtualization platform that enables IT professionals to create and manage virtual machines (VMs) efficiently. While the Hyper-V Manager provides a graphical user interface (GUI) for basic management tasks, PowerShell offers a more robust and flexible approach to automating and streamlining Hyper-V administration. In this article, we’ll explore the top 20 essential PowerShell cmdlets that every Hyper-V administrator should know.
Get-VM
The Get-VM cmdlet is the foundation for retrieving information about virtual machines on a Hyper-V host. It allows you to list all VMs or filter them based on specific criteria, such as name or state.
Example
# List all VMs
Get-VM
# List VMs with a specific name
Get-VM -Name "MyVM"
# List VMs in a specific state (Running, Off, Paused)
Get-VM | Where-Object {$_.State -eq 'Running'}Start-VM and Stop-VM
These cmdlets are used to power on and power off virtual machines, respectively. They provide options to save or discard the current state of the VM during shutdown.
Example
# Start a VM
Start-VM -Name "MyVM"
# Stop a VM and save its state
Stop-VM -Name "MyVM" -SaveNew-VM
The New-VM cmdlet creates a new virtual machine based on the specified configuration. It allows you to set various parameters, such as memory, virtual processors, and network adapters.
Example
# Create a new VM with basic settings
New-VM -Name "MyNewVM" -MemoryStartupBytes 2GB -Generation 2 -NewVHDPath "C:\VMs\MyNewVM.vhdx" -NewVHDSizeBytes 50GB -SwitchName "External Virtual Switch"Remove-VM
This cmdlet deletes a virtual machine from the Hyper-V host. It provides options to remove the VM’s files or keep them for later use.
Example
# Remove a VM and its associated files
Remove-VM -Name "MyVM" -ForceGet-VMSnapshot
The Get-VMSnapshot cmdlet retrieves information about snapshots associated with a virtual machine. Snapshots are point-in-time copies of a VM’s state, which can be useful for testing or rollback purposes.
Example
# List all snapshots for a VM
Get-VMSnapshot -VMName "MyVM"Checkpoint-VM
This cmdlet creates a new snapshot for a virtual machine, capturing its current state. It allows you to specify a name and description for the snapshot.
Example
# Create a new snapshot for a VM
Checkpoint-VM -Name "MyVM" -SnapshotName "Before Update" -ComputerName "HyperVHost"Restore-VMSnapshot
The Restore-VMSnapshot cmdlet reverts a virtual machine to a previous snapshot state, effectively undoing any changes made since the snapshot was created.
Example
# Restore a VM to a specific snapshot
Restore-VMSnapshot -VMName "MyVM" -Name "Before Update"Get-VMIntegrationService
This cmdlet retrieves information about the integration services installed on a virtual machine. Integration services enable seamless interaction between the host and guest operating systems, providing features like time synchronization, data exchange, and enhanced session mode.
Example
# List all integration services for a VM
Get-VMIntegrationService -VMName "MyVM"Enable-VMIntegrationService and Disable-VMIntegrationService
hese cmdlets enable or disable specific integration services for a virtual machine.
Example
# Enable the Guest Service Interface for a VM
Enable-VMIntegrationService -VMName "MyVM" -Name "Guest Service Interface"
# Disable the Shutdown Service for a VM
Disable-VMIntegrationService -VMName "MyVM" -Name "Shutdown"Get-VMNetworkAdapter
The Get-VMNetworkAdapter cmdlet retrieves information about the network adapters configured for a virtual machine. It allows you to view details such as the adapter’s name, MAC address, and the virtual switch it’s connected to.
Example
# List network adapters for a VM
Get-VMNetworkAdapter -VMName "MyVM"Add-VMNetworkAdapter and Remove-VMNetworkAdapter
These cmdlets add or remove network adapters from a virtual machine. They provide options to specify the virtual switch, MAC address, and other adapter settings.
Example
# Add a new network adapter to a VM
Add-VMNetworkAdapter -VMName "MyVM" -SwitchName "Internal Switch"
# Remove a network adapter from a VM
Remove-VMNetworkAdapter -VMName "MyVM" -Name "Network Adapter 2"Get-VMHardDiskDrive
This cmdlet retrieves information about the virtual hard disks attached to a virtual machine. It displays details such as the disk path, size, and controller type.
Example
# List virtual hard disks for a VM
Get-VMHardDiskDrive -VMName "MyVM"Add-VMHardDiskDrive and Remove-VMHardDiskDrive
These cmdlets allow you to add or remove virtual hard disks from a virtual machine. You can specify the disk path, controller type, and other settings during the operation.
Example
# Add a new virtual hard disk to a VM
Add-VMHardDiskDrive -VMName "MyVM" -Path "C:\VMs\NewDisk.vhdx" -ControllerType IDE
# Remove a virtual hard disk from a VM
Remove-VMHardDiskDrive -VMName "MyVM" -ControllerNumber 1 -ControllerLocation 0Get-VMProcessor
The Get-VMProcessor cmdlet retrieves information about the virtual processors assigned to a virtual machine. It displays details such as the number of processors, their compatibility mode, and resource control settings.
Example
# List virtual processor details for a VM
Get-VMProcessor -VMName "MyVM"Set-VMProcessor
This cmdlet modifies the virtual processor configuration for a virtual machine. It allows you to change the number of processors, their compatibility mode, and resource control settings.
Example
# Set the number of virtual processors for a VM
Set-VMProcessor -VMName "MyVM" -Count 4Get-VMMemory
The Get-VMMemory cmdlet retrieves information about the memory configuration of a virtual machine. It displays details such as the startup memory, maximum memory, and dynamic memory settings.
Example
# List memory details for a VM
Get-VMMemory -VMName "MyVM"Set-VMMemory
This cmdlet modifies the memory configuration for a virtual machine. It allows you to change the startup memory, maximum memory, and dynamic memory settings.
Example
# Set the startup memory for a VM
Set-VMMemory -VMName "MyVM" -StartupBytes 4GBGet-VMSwitch
The Get-VMSwitch cmdlet retrieves information about the virtual switches configured on the Hyper-V host. It displays details such as the switch name, type (external, internal, or private), and associated network adapters.
Example
# List all virtual switches on the host
Get-VMSwitchNew-VMSwitch
This cmdlet creates a new virtual switch on the Hyper-V host. It allows you to specify the switch type, network adapter, and other settings.
Example
# Create a new external virtual switch
New-VMSwitch -Name "External Switch" -NetAdapterName "Ethernet" -AllowManagementOS $trueRemove-VMSwitch
The Remove-VMSwitch cmdlet deletes a virtual switch from the Hyper-V host. It provides options to force the removal and migrate any associated virtual machines to another switch.
Example
# Remove a virtual switch
Remove-VMSwitch -Name "Internal Switch" -ForceConclusion:
PowerShell provides a powerful and flexible way to manage Hyper-V environments. By mastering these top 20 essential cmdlets, you’ll be well-equipped to automate and streamline various virtual machine management tasks, from creating and configuring VMs to managing snapshots, network adapters, and virtual switches. With PowerShell, you can enhance your productivity, consistency, and efficiency in administering Hyper-V infrastructures.
FAQ:
Can I use these cmdlets remotely to manage Hyper-V hosts? Yes, you can use PowerShell remoting to execute these cmdlets on remote Hyper-V hosts. Simply establish a PowerShell session with the remote host using
Enter-PSSessionorInvoke-Command.How can I learn more about the parameters and options for each cmdlet? You can use the
Get-Helpcmdlet to access detailed information about each cmdlet, including its parameters, examples, and related topics. For example,Get-Help Start-VM -Detailedwill provide comprehensive documentation for theStart-VMcmdlet.Can I automate these cmdlets using scripts or modules? Absolutely! PowerShell scripts and modules are excellent ways to automate and streamline Hyper-V management tasks. You can create reusable scripts or modules that encapsulate these cmdlets and logic, making it easier to manage your Hyper-V environment consistently across multiple hosts.
Are there any prerequisites for using these cmdlets? To use these cmdlets, you’ll need to have the Hyper-V role or management tools installed on the system you’re running PowerShell from. Additionally, you’ll need appropriate permissions to manage the Hyper-V hosts and virtual machines.
Looking for more? Here are some helpful resources:
- Enable Nested Virtualization in Hyper-V with PowerShell
- Automate Multiple VM Creation in Hyper-V with PowerShell
- Mastering VM Backups in Hyper-V with PowerShell
- Hyper-V Overview (Microsoft Docs)
- PowerShell Remoting (Microsoft Docs)
- PowerShell Modules (Microsoft Docs)
- Hyper-V Integration Services (Microsoft Docs)