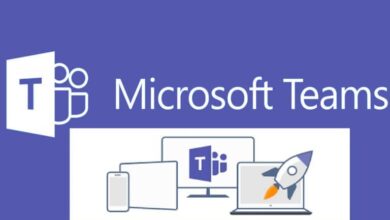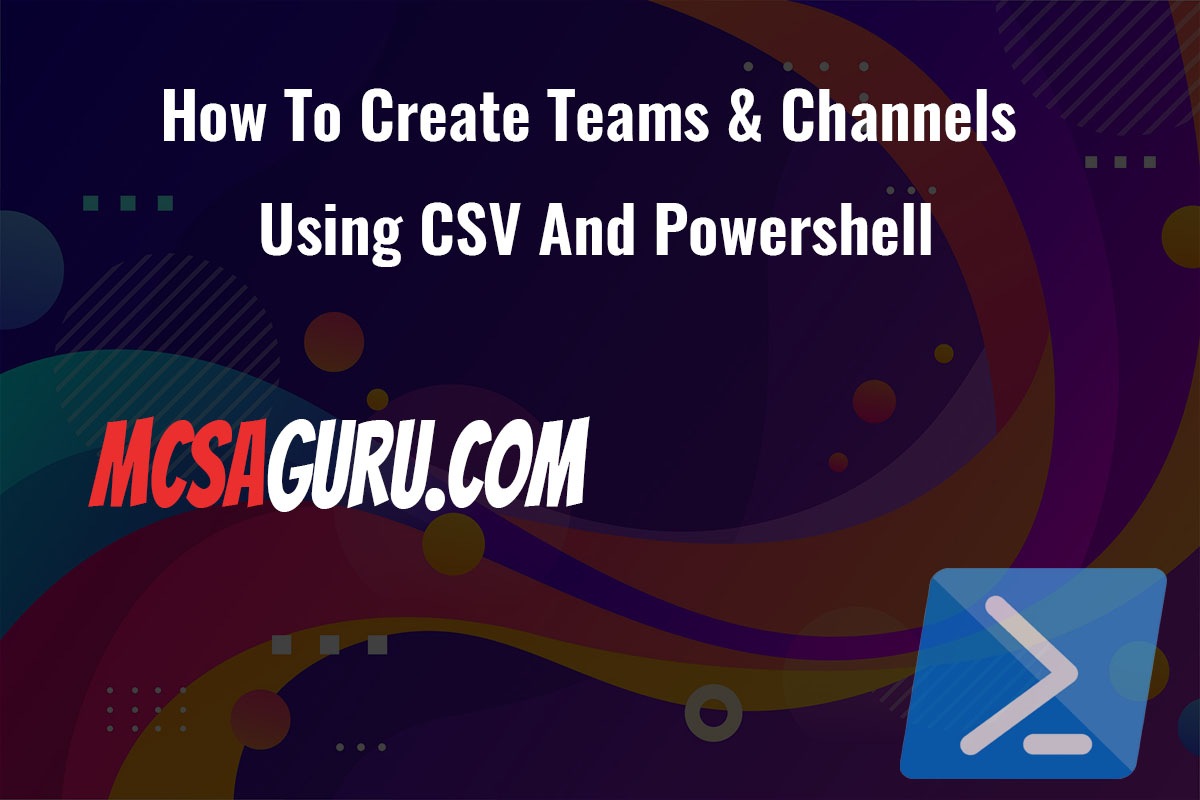Top 20 PowerShell Cmdlets to Work with Docker Containers on Windows
Table of Contents
Introduction:
Docker has become an essential tool for developers and IT professionals, enabling them to build, deploy, and manage applications using containers. While Docker provides a powerful command-line interface (CLI), many administrators prefer to automate and script their container management tasks using PowerShell. In this article, we’ll explore the top 20 PowerShell cmdlets for working with Docker containers on Windows, covering everything from installation and configuration to container lifecycle management and networking.
1. Install-Module -Name DockerMsftProvider
Before we can start using PowerShell to manage Docker containers, we need to install the Docker Provider module. This cmdlet installs the required module from the PowerShell Gallery.
Install-Module -Name DockerMsftProvider -Force2. Install-Package -Name docker
If you haven’t already installed Docker on your Windows machine, you can use this cmdlet to install the latest version of Docker from the package repository. You can find more information on installing Docker on Windows here.
Install-Package -Name docker -ProviderName DockerMsftProvider3. Get-ContainerImage
This cmdlet retrieves a list of all Docker images available on your local machine. You can use various parameters to filter the results based on criteria such as repository, tag, or image ID. Learn more about managing Docker images in the official documentation.
Get-ContainerImage
Get-ContainerImage -Repository microsoft/windowsservercore4. Pull-ContainerImage
To download a Docker image from a remote registry (e.g., Docker Hub), use the Pull-ContainerImage cmdlet. This is typically the first step before creating and running a new container.
Pull-ContainerImage -Repository microsoft/windowsservercore -Tag latest5. New-ContainerImage
If you need to build a new Docker image from a Dockerfile, you can use the New-ContainerImage cmdlet. This cmdlet takes the path to the Dockerfile as input and builds the image locally. Check out the Dockerfile reference for more details.
New-ContainerImage -Path C:\path\to\Dockerfile -Repository myapp -Tag v1.06. Remove-ContainerImage
When you no longer need a Docker image, you can remove it from your local machine using the Remove-ContainerImage cmdlet. This cmdlet accepts various parameters to specify the image(s) to be removed. Learn more about removing Docker images here.
Remove-ContainerImage -Image microsoft/windowsservercore:latest -Force7. Get-Container
The Get-Container The Get-Container cmdlet retrieves a list of all Docker containers on your local machine, including their status (running, stopped, etc.). You can use parameters to filter the results based on criteria such as container name or ID. Refer to the Docker container documentation for more information.
Get-Container
Get-Container -Name myapp8. New-Container
To create a new Docker container from an existing image, use the New-Container cmdlet. This cmdlet allows you to specify various configuration options, such as container name, environment variables, and port mappings. Learn more about creating Docker containers in the official documentation.
New-Container -Name myapp -Image microsoft/windowsservercore -Port 80:80809. Start-Container
After creating a new container, you can start it using the Start-Container cmdlet. This cmdlet accepts the container name or ID as input. Check out the Docker container start reference for more details.
Start-Container -Name myapp10. Stop-Container
When you need to stop a running container, use the Stop-Container cmdlet. This cmdlet allows you to gracefully stop the container processes before terminating the container. Learn more about stopping Docker containers here.
Stop-Container -Name myapp11. Remove-Container
To permanently remove a Docker container from your local machine, use the Remove-Container cmdlet. This cmdlet accepts various parameters to specify the container(s) to be removed.
Remove-Container -Name myapp -Force12. Get-ContainerNetworkInterface
The Get-ContainerNetworkInterface cmdlet retrieves information about the network interfaces associated with a Docker container. This can be useful for troubleshooting network-related issues or obtaining the container’s IP address.
Get-ContainerNetworkInterface -ContainerName myapp13. Connect-ContainerNetworkInterface
If you need to connect a Docker container to a specific network, you can use the Connect-ContainerNetworkInterface cmdlet. This cmdlet allows you to specify the network mode (e.g., NAT, transparent, or L2bridge) and configure various network settings.
Connect-ContainerNetworkInterface -ContainerName myapp -NetworkMode NAT14. Disconnect-ContainerNetworkInterface
To disconnect a Docker container from a network, use the Disconnect-ContainerNetworkInterface cmdlet. This cmdlet accepts the container name or ID as input, along with the network interface to be disconnected.
Disconnect-ContainerNetworkInterface -ContainerName myapp -Force15. Get-ContainerPort
The Get-ContainerPort cmdlet retrieves information about the port mappings configured for a Docker container. This can be useful for verifying that the container’s ports are correctly exposed and accessible from the host machine.
Get-ContainerPort -ContainerName myapp16. Get-ContainerLog
To view the logs generated by a Docker container, use the Get-ContainerLog cmdlet. This cmdlet allows you to specify various parameters, such as the number of lines to retrieve or a specific time range.
Get-ContainerLog -ContainerName myapp -Tail 5017. Enter-ContainerSession
If you need to execute commands or interact with a running Docker container, you can use the Enter-ContainerSession cmdlet. This cmdlet opens a new PowerShell session inside the container, allowing you to run commands and explore the container’s file system.
Enter-ContainerSession -ContainerName myapp18. Copy-ContainerFile
The Copy-ContainerFile cmdlet enables you to copy files between a Docker container and the host machine. You can use this cmdlet to transfer configuration files, scripts, or other data to and from the container.
Copy-ContainerFile -ContainerName myapp -FromPath /app/config.json -ToPath C:\temp\config.json19. Get-ContainerProcessInfo
To retrieve information about the processes running inside a Docker container, use the Get-ContainerProcessInfo cmdlet. This cmdlet can be useful for monitoring and troubleshooting container processes.
Get-ContainerProcessInfo -ContainerName myapp20. Get-ContainerNetworkStatistic
The Get-ContainerNetworkStatistic cmdlet retrieves network statistics for a Docker container, including information about the container’s network interfaces, IP addresses, and data transfer rates.
Get-ContainerNetworkStatistic -ContainerName myappConclusion:
Working with Docker containers on Windows using PowerShell provides a powerful and flexible way to automate and manage your containerized applications. The cmdlets covered in this article enable you to perform a wide range of tasks, from installing and configuring Docker to managing container lifecycle, networking, and file transfers. By leveraging these cmdlets, you can streamline your container management processes, improve efficiency, and enhance the overall reliability of your containerized applications.
FAQ:
How do I list all available Docker images on my local machine? Use the
Get-ContainerImagecmdlet to retrieve a list of all available Docker images.Can I create a new Docker container without pulling the image first? No, you need to have the Docker image available on your local machine before you can create a new container from it. Use the
Pull-ContainerImagecmdlet to download the required image first.How do I connect a Docker container to a specific network? Use the
Connect-ContainerNetworkInterfacecmdlet to connect a Docker container to a specific network, specifying the network mode and other configuration options.Can I copy files between a Docker container and the host machine? Yes, you can use the
Copy-ContainerFilecmdlet to copy files between a Docker container and the host machine in both directions.How do I view the logs generated by a Docker container? Use the
Get-ContainerLogcmdlet to retrieve and view the logs generated by a Docker container, with options to specify the number of lines or a specific time range.